Note
Access to this page requires authorization. You can try signing in or changing directories.
Access to this page requires authorization. You can try changing directories.
You can create and run a job using the Jobs UI, or developer tools such as the Databricks CLI or the REST API. Using the UI or API, you can repair and rerun a failed or canceled job. This article shows how to create, configure, and edit jobs using the Workflows workspace UI. For information about other tools, see the following:
- To learn about using the Databricks CLI to create and run jobs, see What is the Databricks CLI?.
- To learn about using the Jobs API to create and run jobs, see Jobs in the REST API reference.
- If you prefer an infrastructure-as-code (IaC) approach to configuring jobs, you can use Databricks Asset Bundles (DABs). To learn about using DABs to configure and orchestrate your jobs, see Databricks Asset Bundles.
- To learn how to run and schedule jobs directly in a Databricks notebook, see Create and manage scheduled notebook jobs.
Tip
To view a job as YAML, click the kebab menu to the left of Run now for the job and then click Switch to code version (YAML).
What is the minimum configuration needed for a job?
All jobs on Azure Databricks require the following:
- A task that contains logic to be run, such as a Databricks notebook. See Configure and edit Databricks tasks
- A compute resource to run the logic. The compute resource can be serverless compute, classic jobs compute, or all-purpose compute. See Configure compute for jobs.
- A specified schedule for when the job should be run. Optionally, you can omit setting a schedule and trigger the job manually.
- A unique name.
Create a new job
This section describes the steps to create a new job with a notebook task and schedule with the workspace UI.
Jobs contain one or more tasks. You create a new job by configuring the first task for that job.
Note
Each task type has dynamic configuration options in the workspace UI. See Configure and edit Databricks tasks.
- Click
 Workflows in the sidebar and click
Workflows in the sidebar and click 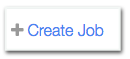 .
. - Enter a Task name.
- Select a notebook for the Path field.
- Click Create task.
If your workspace is not enabled for serverless compute for jobs, you must select a Compute option. Databricks recommends always using jobs compute when configuring tasks.
A new job appears in the workspace jobs list with the default name New Job <date> <time>.
You can continue to add more tasks within the same job, if needed for your workflow.
Scheduling a job
You can decide when your job is run. By default, it will only run when you manually start it, but you can also configure it to run automatically. You can create a trigger to run a job on a schedule, or based on an event.
Controlling the flow of tasks within the job
When configuring multiple tasks in jobs, you can use specialized tasks to control how the tasks run. See Control the flow of tasks within a Databricks job.
Select a job to edit in the workspace
To edit an existing job with the workspace UI, do the following:
- Click
 Workflows in the sidebar.
Workflows in the sidebar. - In the Name column, click the job name.
Use the jobs UI to do the following:
- Edit job settings
- Rename, clone, or delete a job
- Add new tasks to an existing job
- Edit task settings
Edit job settings
The side panel contains the Job details. You can change the job trigger, compute configuration, notifications, the maximum number of concurrent runs, configure duration thresholds, and add or change tags. You can also edit job permissions if job access control is enabled.
Add parameters for all job tasks
Parameters configured at the job level are passed to the job's tasks that accept key-value parameters, including Python wheel files configured to accept keyword arguments. See Parameterize jobs.
Add tags to a job
To add labels or key-value attributes to your job, you can add tags when you edit the job. You can use tags to filter jobs in the Jobs list. For example, you can use a department tag to filter all jobs that belong to a specific department.
Note
Because job tags are not designed to store sensitive information such as personally identifiable information or passwords, Databricks recommends using tags for non-sensitive values only.
Tags also propagate to job clusters created when a job is run, allowing you to use tags with your existing cluster monitoring.
Click + Tag in the Job details side panel to add or edit tags. You can add the tag as a label or key-value pair. To add a label, enter the label in the Key field and leave the Value field empty.
Rename, clone, or delete a job
To rename a job, go to the jobs UI and click the job name.
You can quickly create a new job by cloning an existing job. Cloning a job creates an identical copy of the job except for the job ID. To clone a job, do the following:
- Go to jobs UI for the job.
- Click
 next to the Run now button.
next to the Run now button. - Select Clone job from the drop-down menu.
- Enter a name for the cloned job.
- Click Clone.
Delete a job
To delete a job, go to the job page, click ![]() next to the job name, and select Delete job from the drop-down menu.
next to the job name, and select Delete job from the drop-down menu.
Use Git with jobs
If your job contains any tasks that support using a remote Git provider, the jobs UI contains a Git field and the option to add or edit Git settings.
You can configure the following task types to use a remote Git repository:
- Notebooks
- Python scripts
- SQL files
- dbt
All tasks in a job must reference the same commit in the remote repository. You must specify only one of the following for a job that uses a remote repository:
- branch: The name of the branch, for example,
main. - tag: The tag's name, for example,
release-1.0.0. - commit: The hash of a specific commit, for example,
e0056d01.
When a job run begins, Databricks takes a snapshot commit of the remote repository to ensure that the entire job runs against the same version of code.
When you view the run history of a task that runs code stored in a remote Git repository, the Task run details panel includes Git details, including the commit SHA associated with the run. See View task run history.
Note
Tasks configured to use a remote Git repository cannot write to workspace files. These tasks must write temporary data to ephemeral storage attached to the driver node of the compute configured to run the task and persistent data to a volume or table.
Databricks recommends referencing workspace paths in Git folders only for rapid iteration and testing during development. As you move jobs into staging and production, Databricks recommends configuring those jobs to reference a remote Git repository. To learn more about using a remote Git repository with a Databricks job, see the following section.
Configure a Git provider
The jobs UI has a dialog to configure a remote Git repository. This dialog is accessible from the Job details panel under the Git heading or in any task configured to use a Git provider.
The options displayed to access the dialog vary based on task type and whether or not a git reference has already been configured for the job. Buttons to launch the dialog include Add Git settings, Edit, or Add a git reference.
In the Git Information dialog (just labelled Git if access by the Job details panel), enter the following details:
- The Git repository URL.
- Select your Git provider from the dropdown list.
- In the Git reference field, enter the identifier for a branch, tag, or commit that corresponds to the version of the source code you want to run.
- Select branch, tag, or commit from the dropdown.
Note
The dialog might prompt you with the following: Git credentials for this account are missing. Add credentials. You must configure a remote Git repository before using it as a reference. See Set up Databricks Git folders (Repos).
Configure thresholds for job run duration or streaming backlog metrics
Important
Streaming observability for Databricks Jobs is in Public Preview.
You can configure optional thresholds for job run duration or streaming backlog metrics. To configure duration or streaming metric thresholds, click Duration and streaming backlog thresholds in the Job details panel.
To configure job duration thresholds, including expected and maximum completion times for the job, select Run duration in the Metric drop-down menu. Enter a duration in the Warning field to configure the job's expected completion time. If the job exceeds this threshold, an event is triggered. You can use this event to notify when a job is running slowly. See Configure notifications for slow jobs. To configure a maximum completion time for a job, enter the maximum duration in the Timeout field. If the job does not complete in this time, Azure Databricks sets its status to "Timed Out".
To configure a threshold for a streaming backlog metric, select the metric in the Metric drop-down menu and enter a value for the threshold. To learn about the specific metrics supported by a streaming source, see View metrics for streaming tasks.
If an event is triggered because a threshold is exceeded, you can use the event to send a notification. See Configure notifications for slow jobs.
You can optionally specify duration thresholds for tasks. See Configure thresholds for task run duration or streaming backlog metrics.