Copy data from Azure Blob storage to a database in Azure SQL Database by using Azure Data Factory
APPLIES TO:  Azure Data Factory
Azure Data Factory  Azure Synapse Analytics
Azure Synapse Analytics
In this tutorial, you create a data factory by using the Azure Data Factory user interface (UI). The pipeline in this data factory copies data from Azure Blob storage to a database in Azure SQL Database. The configuration pattern in this tutorial applies to copying from a file-based data store to a relational data store. For a list of data stores supported as sources and sinks, see the supported data stores table.
Note
If you're new to Data Factory, see Introduction to Azure Data Factory.
In this tutorial, you perform the following steps:
- Create a data factory.
- Create a pipeline with a copy activity.
- Test run the pipeline.
- Trigger the pipeline manually.
- Trigger the pipeline on a schedule.
- Monitor the pipeline and activity runs.
Prerequisites
- Azure subscription. If you don't have an Azure subscription, create a Azure trial account before you begin.
- Azure storage account. You use Blob storage as a source data store. If you don't have a storage account, see Create an Azure storage account for steps to create one.
- Azure SQL Database. You use the database as a sink data store. If you don't have a database in Azure SQL Database, see the Create a database in Azure SQL Database for steps to create one.
Create a blob and a SQL table
Now, prepare your Blob storage and SQL database for the tutorial by performing the following steps.
Create a source blob
Launch Notepad. Copy the following text, and save it as an emp.txt file on your disk:
FirstName,LastName John,Doe Jane,DoeCreate a container named adftutorial in your Blob storage. Create a folder named input in this container. Then, upload the emp.txt file to the input folder. Use the Azure portal or tools such as Azure Storage Explorer to do these tasks.
Create a sink SQL table
Use the following SQL script to create the dbo.emp table in your database:
CREATE TABLE dbo.emp ( ID int IDENTITY(1,1) NOT NULL, FirstName varchar(50), LastName varchar(50) ) GO CREATE CLUSTERED INDEX IX_emp_ID ON dbo.emp (ID);Allow Azure services to access SQL Server. Ensure that Allow access to Azure services is turned ON for your SQL Server so that Data Factory can write data to your SQL Server. To verify and turn on this setting, go to logical SQL server > Security > Firewalls and virtual networks > set the Allow access to Azure services option to ON.
Create a data factory
In this step, you create a data factory and start the Data Factory UI to create a pipeline in the data factory.
Open Microsoft Edge or Google Chrome. Currently, Data Factory UI is supported only in Microsoft Edge and Google Chrome web browsers.
On the left menu, select Create a resource > Data + Analytics > Data Factory.
On the Create Data Factory page, under Basics tab, select the Azure Subscription in which you want to create the data factory.
For Resource Group, take one of the following steps:
a. Select an existing resource group from the drop-down list.
b. Select Create new, and enter the name of a new resource group.
To learn about resource groups, see Use resource groups to manage your Azure resources.
Under Region, select a location for the data factory. Only locations that are supported are displayed in the drop-down list. The data stores (for example, Azure Storage and SQL Database) and computes (for example, Azure HDInsight) used by the data factory can be in other regions.
Under Name, enter ADFTutorialDataFactory.
The name of the Azure data factory must be globally unique. If you receive an error message about the name value, enter a different name for the data factory. (for example, yournameADFTutorialDataFactory). For naming rules for Data Factory artifacts, see Data Factory naming rules.
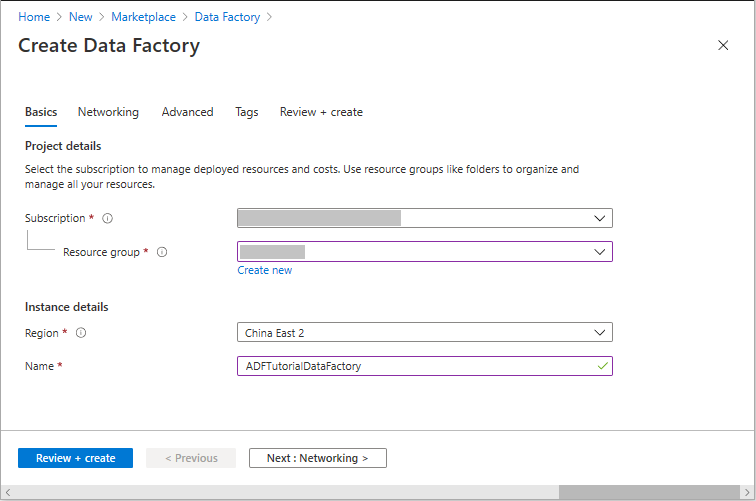
Select Review + create, and select Create after the validation is passed.
After the creation is finished, you see the notice in Notifications center. Select Go to resource to navigate to the Data factory page.
Select Open on the Open Azure Data Factory Studio tile to launch the Azure Data Factory UI in a separate tab.
Create a pipeline
In this step, you create a pipeline with a copy activity in the data factory. The copy activity copies data from Blob storage to SQL Database. In the Quickstart tutorial, you created a pipeline by following these steps:
- Create the linked service.
- Create input and output datasets.
- Create a pipeline.
In this tutorial, you start with creating the pipeline. Then you create linked services and datasets when you need them to configure the pipeline.
On the home page, select Orchestrate.
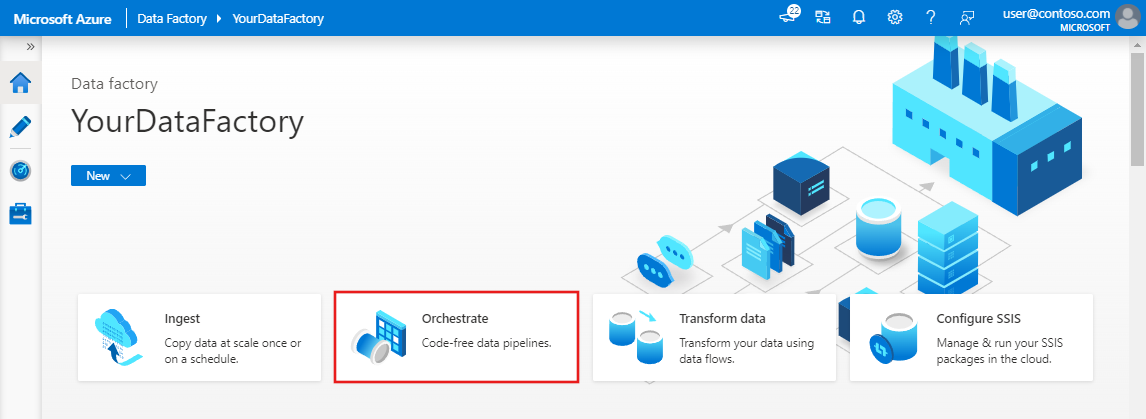
In the General panel under Properties, specify CopyPipeline for Name. Then collapse the panel by clicking the Properties icon in the top-right corner.
In the Activities tool box, expand the Move and Transform category, and drag and drop the Copy Data activity from the tool box to the pipeline designer surface. Specify CopyFromBlobToSql for Name.
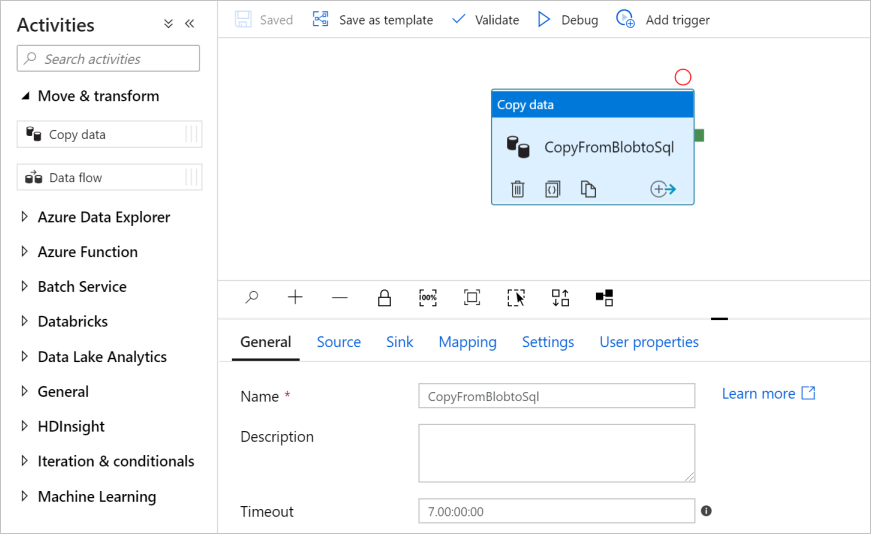
Configure source
Tip
In this tutorial, you use Account key as the authentication type for your source data store, but you can choose other supported authentication methods: SAS URI,Service Principal and Managed Identity if needed. Refer to corresponding sections in this article for details. To store secrets for data stores securely, it's also recommended to use an Azure Key Vault. Refer to this article for detailed illustrations.
Go to the Source tab. Select + New to create a source dataset.
In the New Dataset dialog box, select Azure Blob Storage, and then select Continue. The source data is in Blob storage, so you select Azure Blob Storage for the source dataset.
In the Select Format dialog box, choose the format type of your data, and then select Continue.
In the Set Properties dialog box, enter SourceBlobDataset for Name. Select the checkbox for First row as header. Under the Linked service text box, select + New.
In the New Linked Service (Azure Blob Storage) dialog box, enter AzureStorageLinkedService as name, select your storage account from the Storage account name list. Test connection, select Create to deploy the linked service.
After the linked service is created, it's navigated back to the Set properties page. Next to File path, select Browse.
Navigate to the adftutorial/input folder, select the emp.txt file, and then select OK.
Select OK. It automatically navigates to the pipeline page. In Source tab, confirm that SourceBlobDataset is selected. To preview data on this page, select Preview data.
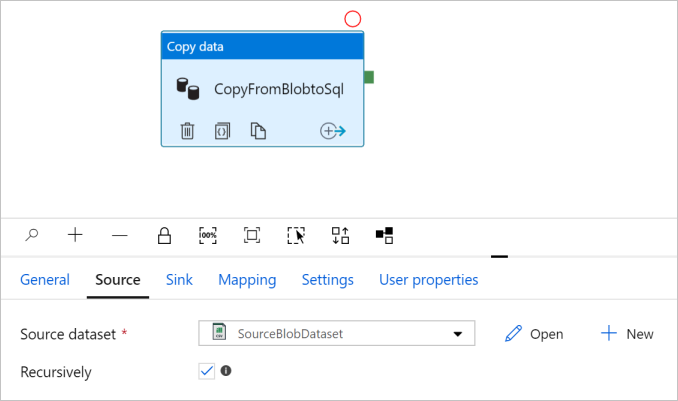
Configure sink
Tip
In this tutorial, you use SQL authentication as the authentication type for your sink data store, but you can choose other supported authentication methods: Service Principal and Managed Identity if needed. Refer to corresponding sections in this article for details. To store secrets for data stores securely, it's also recommended to use an Azure Key Vault. Refer to this article for detailed illustrations.
Go to the Sink tab, and select + New to create a sink dataset.
In the New Dataset dialog box, input "SQL" in the search box to filter the connectors, select Azure SQL Database, and then select Continue. In this tutorial, you copy data to a SQL database.
In the Set Properties dialog box, enter OutputSqlDataset for Name. From the Linked service dropdown list, select + New. A dataset must be associated with a linked service. The linked service has the connection string that Data Factory uses to connect to SQL Database at runtime. The dataset specifies the container, folder, and the file (optional) to which the data is copied.
In the New Linked Service (Azure SQL Database) dialog box, take the following steps:
a. Under Name, enter AzureSqlDatabaseLinkedService.
b. Under Server name, select your SQL Server instance.
c. Under Database name, select your database.
d. Under User name, enter the name of the user.
e. Under Password, enter the password for the user.
f. Select Test connection to test the connection.
g. Select Create to deploy the linked service.
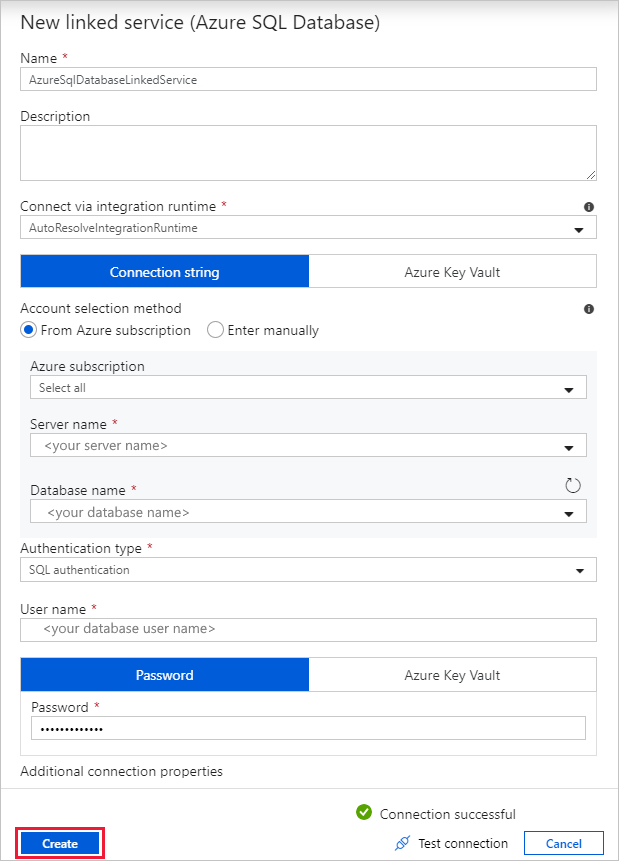
It automatically navigates to the Set Properties dialog box. In Table, select [dbo].[emp]. Then select OK.
Go to the tab with the pipeline, and in Sink Dataset, confirm that OutputSqlDataset is selected.
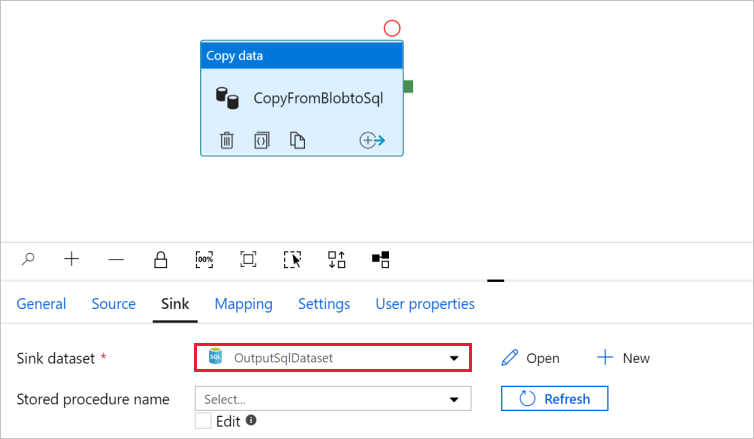
You can optionally map the schema of the source to corresponding schema of destination by following Schema mapping in copy activity.
Validate the pipeline
To validate the pipeline, select Validate from the tool bar.
You can see the JSON code associated with the pipeline by clicking Code on the upper right.
Debug and publish the pipeline
You can debug a pipeline before you publish artifacts (linked services, datasets, and pipeline) to Data Factory.
To debug the pipeline, select Debug on the toolbar. You see the status of the pipeline run in the Output tab at the bottom of the window.
Once the pipeline can run successfully, in the top toolbar, select Publish all. This action publishes entities (datasets, and pipelines) you created to Data Factory.
Wait until you see the Successfully published message. To see notification messages, click the Show Notifications on the top-right (bell button).
Trigger the pipeline manually
In this step, you manually trigger the pipeline you published in the previous step.
Select Trigger on the toolbar, and then select Trigger Now. On the Pipeline Run page, select OK.
Go to the Monitor tab on the left. You see a pipeline run that is triggered by a manual trigger. You can use links under the PIPELINE NAME column to view activity details and to rerun the pipeline.
To see activity runs associated with the pipeline run, select the CopyPipeline link under the PIPELINE NAME column. In this example, there's only one activity, so you see only one entry in the list. For details about the copy operation, select the Details link (eyeglasses icon) under the ACTIVITY NAME column. Select All pipeline runs at the top to go back to the Pipeline Runs view. To refresh the view, select Refresh.
Verify that two more rows are added to the emp table in the database.
Trigger the pipeline on a schedule
In this schedule, you create a schedule trigger for the pipeline. The trigger runs the pipeline on the specified schedule, such as hourly or daily. Here you set the trigger to run every minute until the specified end datetime.
Go to the Author tab on the left above the monitor tab.
Go to your pipeline, click Trigger on the tool bar, and select New/Edit.
In the Add triggers dialog box, select + New for Choose trigger area.
In the New Trigger window, take the following steps:
a. Under Name, enter RunEveryMinute.
b. Update the Start date for your trigger. If the date is before current datetime, the trigger will start to take effect once the change is published.
c. Under Time zone, select the drop-down list.
d. Set the Recurrence to Every 1 Minute(s).
e. Select the checkbox for Specify an end date, and update the End On part to be a few minutes past the current datetime. The trigger is activated only after you publish the changes. If you set it to only a couple of minutes apart, and you don't publish it by then, you don't see a trigger run.
f. For Activated option, select Yes.
g. Select OK.
Important
A cost is associated with each pipeline run, so set the end date appropriately.
On the Edit trigger page, review the warning, and then select Save. The pipeline in this example doesn't take any parameters.
Click Publish all to publish the change.
Go to the Monitor tab on the left to see the triggered pipeline runs.
To switch from the Pipeline Runs view to the Trigger Runs view, select Trigger Runs on the left side of the window.
You see the trigger runs in a list.
Verify that two rows per minute (for each pipeline run) are inserted into the emp table until the specified end time.
Related content
The pipeline in this sample copies data from one location to another location in Blob storage. You learned how to:
- Create a data factory.
- Create a pipeline with a copy activity.
- Test run the pipeline.
- Trigger the pipeline manually.
- Trigger the pipeline on a schedule.
- Monitor the pipeline and activity runs.
Advance to the following tutorial to learn how to copy data from on-premises to the cloud:


