Note
Access to this page requires authorization. You can try signing in or changing directories.
Access to this page requires authorization. You can try changing directories.
APPLIES TO:  Azure Data Factory
Azure Data Factory  Azure Synapse Analytics
Azure Synapse Analytics
This article describes how to run an SSIS package in an Azure Data Factory pipeline pr Synapse Pipelines by using a Stored Procedure activity.
Prerequisites
Azure SQL Database
The walk through in this article uses Azure SQL Database to host the SSIS catalog. You can also use Azure SQL Managed Instance.
Data Factory
You will need an instance of Azure Data Factory to implement this walk through. If you do not have one already provisioned, you can follow the steps in Quickstart: Create a data factory by using the Azure portal and Azure Data Factory Studio.
Azure-SSIS integration runtime
Finally, you will also require an Azure-SSIS integration runtime if you don't have one by following the step-by-step instruction in the Tutorial: Deploy SSIS packages.
Create a pipeline with stored procedure activity
In this step, you use the Data Factory UI to create a pipeline. If you have not navigated to the Azure Data Factory Studio already, open your data factory in the Azure Portal and click the Open Azure Data Factory Studio button to open it.
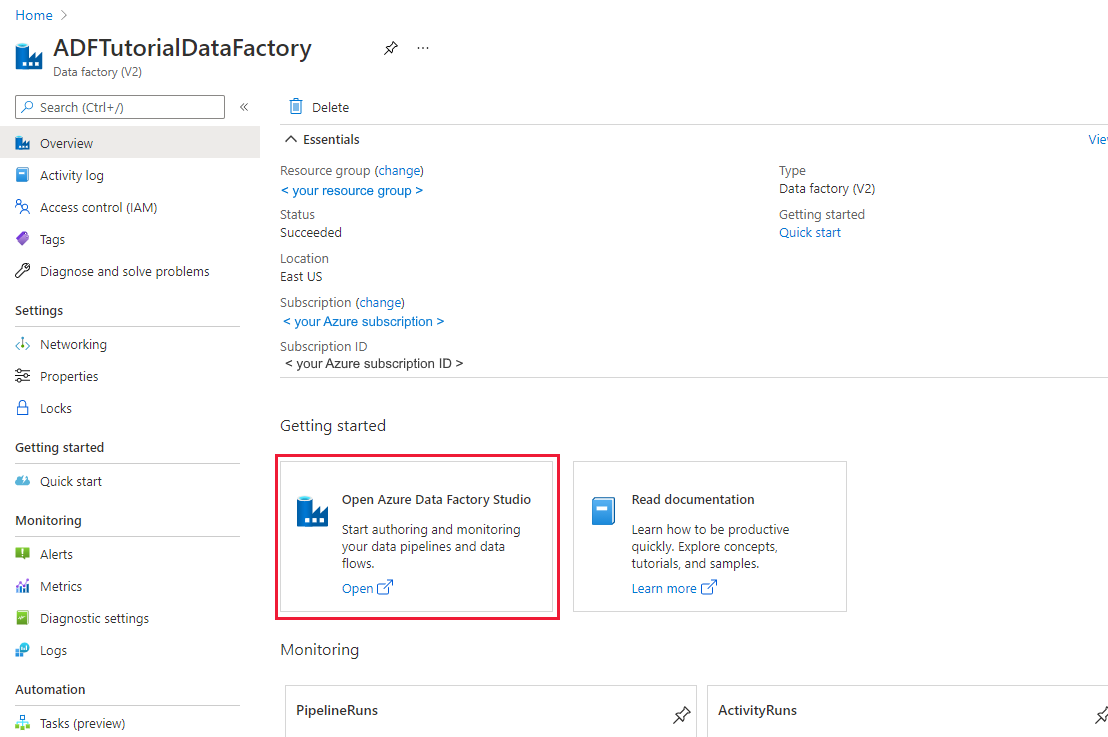
Next, you will add a stored procedure activity to a new pipeline and configure it to run the SSIS package by using the sp_executesql stored procedure.
In the home page, click Orchestrate:
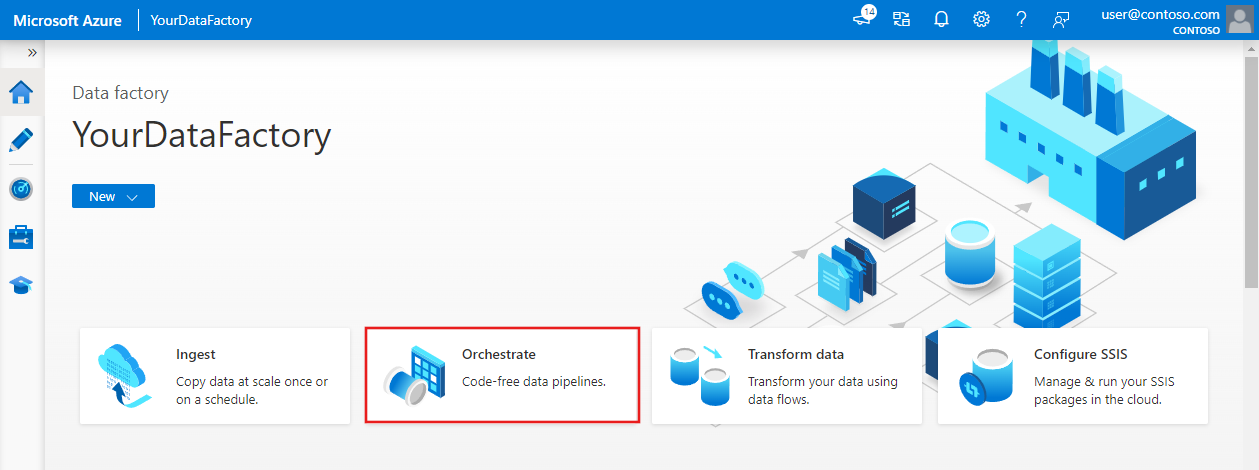
In the Activities toolbox, search for Stored procedure, and drag-drop a Stored procedure activity to the pipeline designer surface.
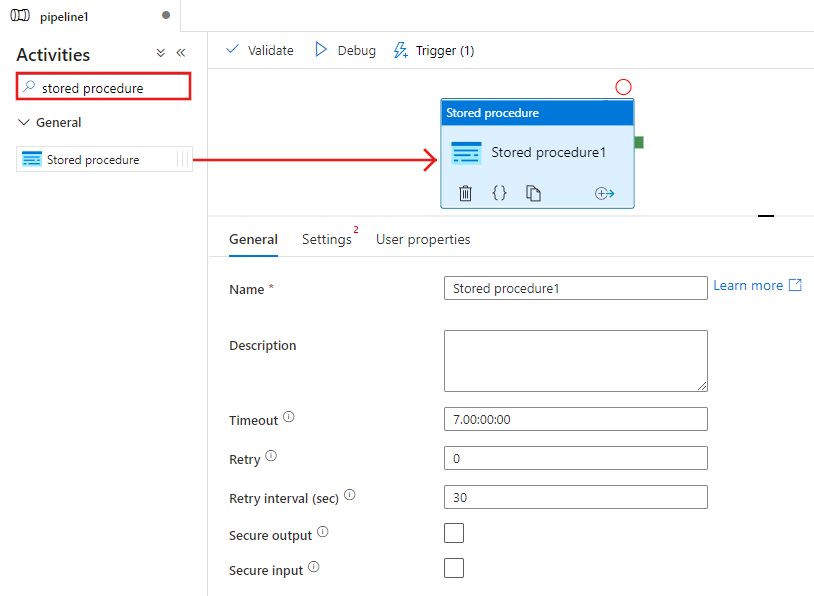
Select the Stored procedure activity you just added to the designer surface, and then the Settings tab, and click + New beside the Linked service. You create a connection to the database in Azure SQL Database that hosts the SSIS Catalog (SSISDB database).
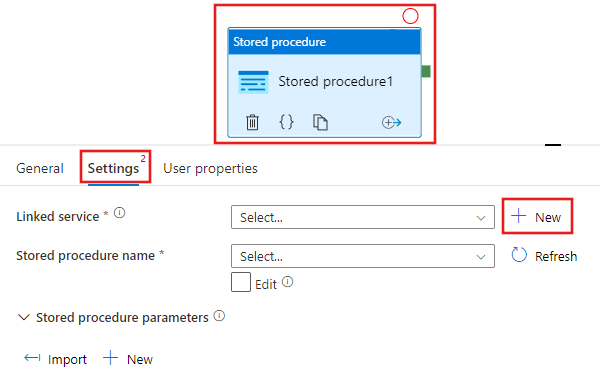
In the New Linked Service window, do the following steps:
Select Azure SQL Database for Type.
Select the Default AutoResolveIntegrationRuntime to connect to the Azure SQL Database that hosts the
SSISDBdatabase.Select the Azure SQL Database that hosts the SSISDB database for the Server name field.
Select SSISDB for Database name.
For User name, enter the name of user who has access to the database.
For Password, enter the password of the user.
Test the connection to the database by clicking Test connection button.
Save the linked service by clicking the Save button.
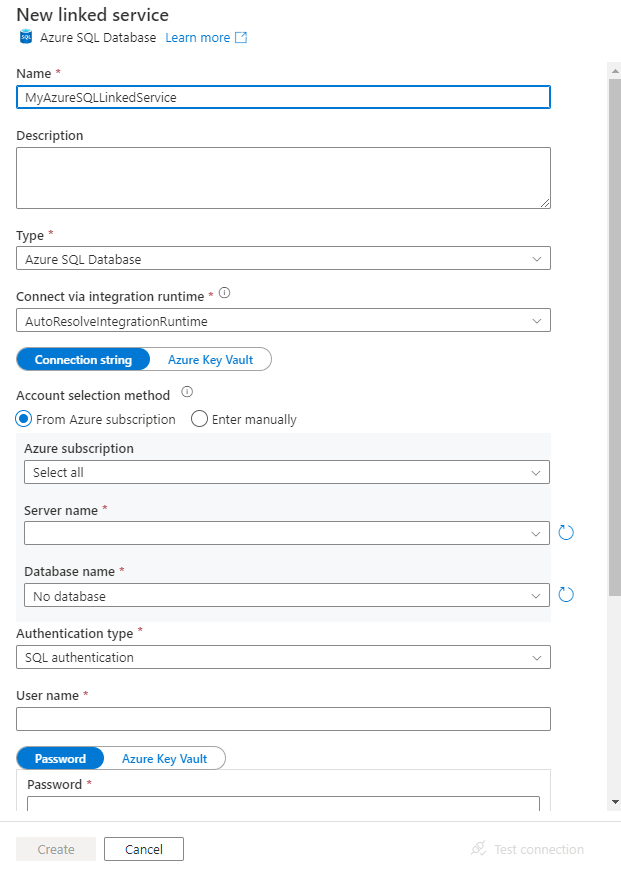
Back in the properties window on the Settings tab, complete the following steps:
Select Edit.
For the Stored procedure name field, Enter
sp_executesql.Click + New in the Stored procedure parameters section.
For name of the parameter, enter stmt.
For type of the parameter, enter String.
For value of the parameter, enter the following SQL query:
In the SQL query, specify the right values for the folder_name, project_name, and package_name parameters.
DECLARE @return_value INT, @exe_id BIGINT, @err_msg NVARCHAR(150) EXEC @return_value=[SSISDB].[catalog].[create_execution] @folder_name=N'<FOLDER name in SSIS Catalog>', @project_name=N'<PROJECT name in SSIS Catalog>', @package_name=N'<PACKAGE name>.dtsx', @use32bitruntime=0, @runinscaleout=1, @useanyworker=1, @execution_id=@exe_id OUTPUT EXEC [SSISDB].[catalog].[set_execution_parameter_value] @exe_id, @object_type=50, @parameter_name=N'SYNCHRONIZED', @parameter_value=1 EXEC [SSISDB].[catalog].[start_execution] @execution_id=@exe_id, @retry_count=0 IF(SELECT [status] FROM [SSISDB].[catalog].[executions] WHERE execution_id=@exe_id)<>7 BEGIN SET @err_msg=N'Your package execution did not succeed for execution ID: ' + CAST(@exe_id AS NVARCHAR(20)) RAISERROR(@err_msg,15,1) END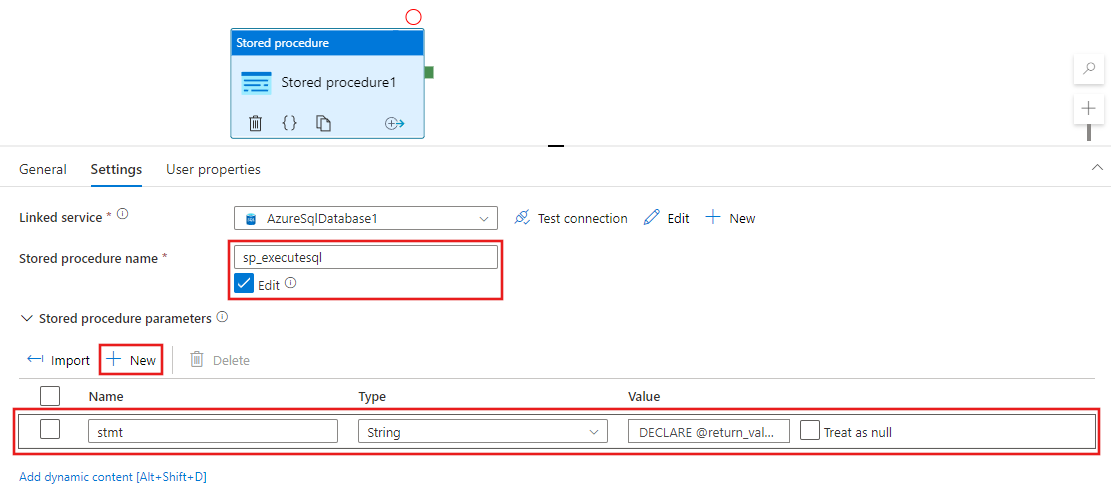
To validate the pipeline configuration, click Validate on the toolbar. To close the Pipeline Validation Report, click >>.
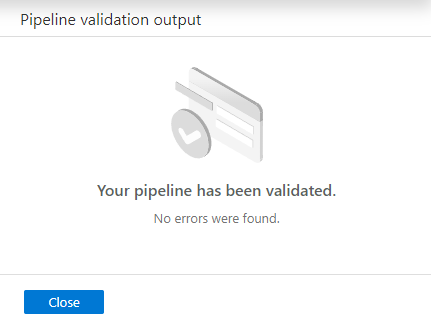
Publish the pipeline to Data Factory by clicking Publish All button.

Run and monitor the pipeline
In this section, you trigger a pipeline run and then monitor it.
To trigger a pipeline run, click Trigger on the toolbar, and click Trigger now.
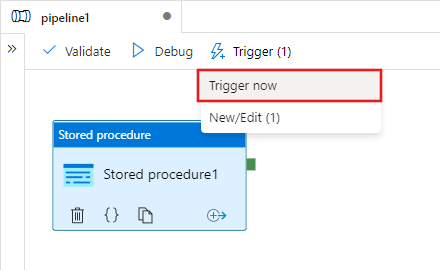
In the Pipeline Run window, select Finish.
Switch to the Monitor tab on the left. You see the pipeline run and its status along with other information (such as Run Start time). To refresh the view, click Refresh.
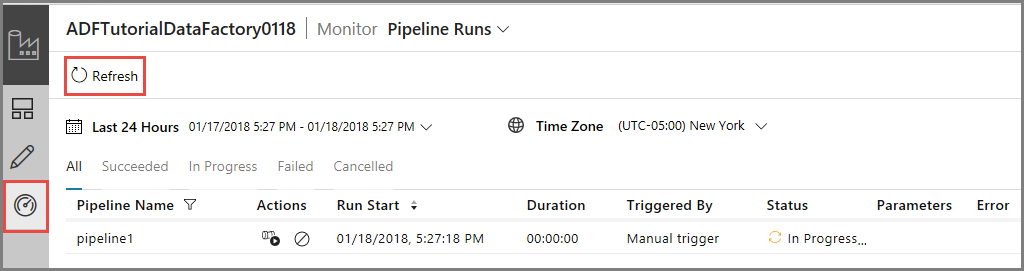
Click View Activity Runs link in the Actions column. You see only one activity run as the pipeline has only one activity (stored procedure activity).
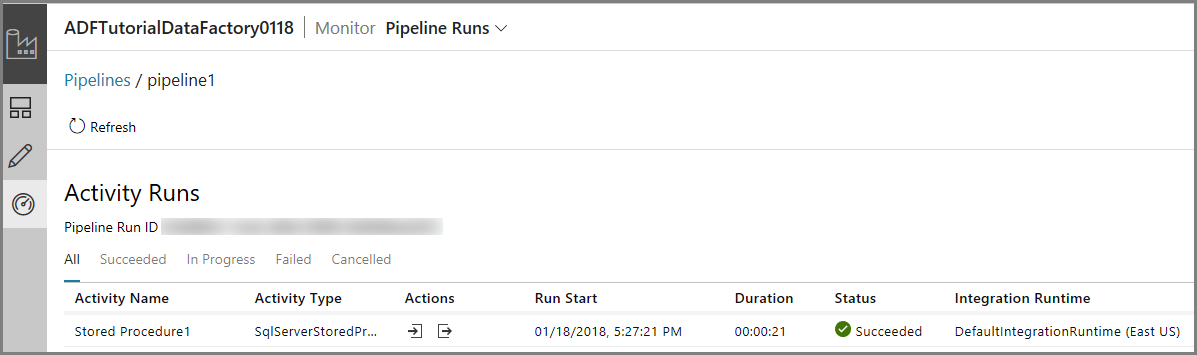
You can run the following query against the SSISDB database in SQL Database to verify that the package executed.
select * from catalog.executions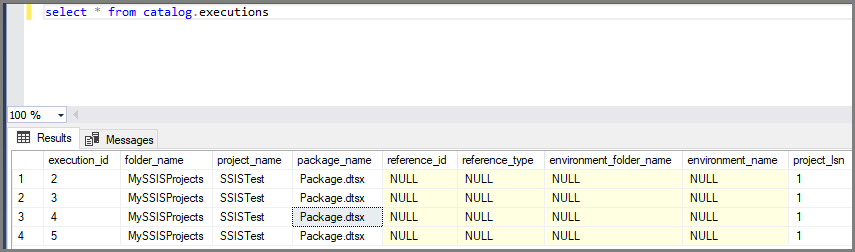
Note
You can also create a scheduled trigger for your pipeline so that the pipeline runs on a schedule (hourly, daily, etc.). For an example, see Create a data factory - Data Factory UI.
Azure PowerShell
Note
We recommend that you use the Azure Az PowerShell module to interact with Azure. See Install Azure PowerShell to get started. To learn how to migrate to the Az PowerShell module, see Migrate Azure PowerShell from AzureRM to Az.
In this section, you use Azure PowerShell to create a Data Factory pipeline with a stored procedure activity that invokes an SSIS package.
Install the latest Azure PowerShell modules by following instructions in How to install and configure Azure PowerShell.
Create a data factory
You can either use the same data factory that has the Azure-SSIS IR or create a separate data factory. The following procedure provides steps to create a data factory. You create a pipeline with a stored procedure activity in this data factory. The stored procedure activity executes a stored procedure in the SSISDB database to run your SSIS package.
Define a variable for the resource group name that you use in PowerShell commands later. Copy the following command text to PowerShell, specify a name for the Azure resource group in double quotes, and then run the command. For example:
"adfrg".$resourceGroupName = "ADFTutorialResourceGroup";If the resource group already exists, you may not want to overwrite it. Assign a different value to the
$ResourceGroupNamevariable and run the command againTo create the Azure resource group, run the following command:
$ResGrp = New-AzResourceGroup $resourceGroupName -location 'chinaeast2'If the resource group already exists, you may not want to overwrite it. Assign a different value to the
$ResourceGroupNamevariable and run the command again.Define a variable for the data factory name.
Important
Update the data factory name to be globally unique.
$DataFactoryName = "ADFTutorialFactory";To create the data factory, run the following Set-AzDataFactoryV2 cmdlet, using the Location and ResourceGroupName property from the $ResGrp variable:
$DataFactory = Set-AzDataFactoryV2 -ResourceGroupName $ResGrp.ResourceGroupName -Location $ResGrp.Location -Name $dataFactoryName
Note the following points:
The name of the Azure data factory must be globally unique. If you receive the following error, change the name and try again.
The specified Data Factory name 'ADFv2QuickStartDataFactory' is already in use. Data Factory names must be globally unique.To create Data Factory instances, the user account you use to log in to Azure must be a member of contributor or owner roles, or an administrator of the Azure subscription.
For a list of Azure regions in which Data Factory is currently available, select the regions that interest you on the following page, and then expand Analytics to locate Data Factory: Products available by region. The data stores (Azure Storage, Azure SQL Database, etc.) and computes (HDInsight, etc.) used by data factory can be in other regions.
Create an Azure SQL Database linked service
Create a linked service to link your database that hosts the SSIS catalog to your data factory. Data Factory uses information in this linked service to connect to SSISDB database, and executes a stored procedure to run an SSIS package.
Create a JSON file named AzureSqlDatabaseLinkedService.json in C:\ADF\RunSSISPackage folder with the following content:
Important
Replace <servername>, <username>, and <password> with values of your Azure SQL Database before saving the file.
{ "name": "AzureSqlDatabaseLinkedService", "properties": { "type": "AzureSqlDatabase", "typeProperties": { "connectionString": "Server=tcp:<servername>.database.chinacloudapi.cn,1433;Database=SSISDB;User ID=<username>;Password=<password>;Trusted_Connection=False;Encrypt=True;Connection Timeout=30" } } }In Azure PowerShell, switch to the C:\ADF\RunSSISPackage folder.
Run the Set-AzDataFactoryV2LinkedService cmdlet to create the linked service: AzureSqlDatabaseLinkedService.
Set-AzDataFactoryV2LinkedService -DataFactoryName $DataFactory.DataFactoryName -ResourceGroupName $ResGrp.ResourceGroupName -Name "AzureSqlDatabaseLinkedService" -File ".\AzureSqlDatabaseLinkedService.json"
Create a pipeline with stored procedure activity
In this step, you create a pipeline with a stored procedure activity. The activity invokes the sp_executesql stored procedure to run your SSIS package.
Create a JSON file named RunSSISPackagePipeline.json in the C:\ADF\RunSSISPackage folder with the following content:
Important
Replace <FOLDER NAME>, <PROJECT NAME>, <PACKAGE NAME> with names of folder, project, and package in the SSIS catalog before saving the file.
{ "name": "RunSSISPackagePipeline", "properties": { "activities": [ { "name": "My SProc Activity", "description":"Runs an SSIS package", "type": "SqlServerStoredProcedure", "linkedServiceName": { "referenceName": "AzureSqlDatabaseLinkedService", "type": "LinkedServiceReference" }, "typeProperties": { "storedProcedureName": "sp_executesql", "storedProcedureParameters": { "stmt": { "value": "DECLARE @return_value INT, @exe_id BIGINT, @err_msg NVARCHAR(150) EXEC @return_value=[SSISDB].[catalog].[create_execution] @folder_name=N'<FOLDER NAME>', @project_name=N'<PROJECT NAME>', @package_name=N'<PACKAGE NAME>', @use32bitruntime=0, @runinscaleout=1, @useanyworker=1, @execution_id=@exe_id OUTPUT EXEC [SSISDB].[catalog].[set_execution_parameter_value] @exe_id, @object_type=50, @parameter_name=N'SYNCHRONIZED', @parameter_value=1 EXEC [SSISDB].[catalog].[start_execution] @execution_id=@exe_id, @retry_count=0 IF(SELECT [status] FROM [SSISDB].[catalog].[executions] WHERE execution_id=@exe_id)<>7 BEGIN SET @err_msg=N'Your package execution did not succeed for execution ID: ' + CAST(@exe_id AS NVARCHAR(20)) RAISERROR(@err_msg,15,1) END" } } } } ] } }To create the pipeline: RunSSISPackagePipeline, Run the Set-AzDataFactoryV2Pipeline cmdlet.
$DFPipeLine = Set-AzDataFactoryV2Pipeline -DataFactoryName $DataFactory.DataFactoryName -ResourceGroupName $ResGrp.ResourceGroupName -Name "RunSSISPackagePipeline" -DefinitionFile ".\RunSSISPackagePipeline.json"Here is the sample output:
PipelineName : Adfv2QuickStartPipeline ResourceGroupName : <resourceGroupName> DataFactoryName : <dataFactoryName> Activities : {CopyFromBlobToBlob} Parameters : {[inputPath, Microsoft.Azure.Management.DataFactory.Models.ParameterSpecification], [outputPath, Microsoft.Azure.Management.DataFactory.Models.ParameterSpecification]}
Create a pipeline run
Use the Invoke-AzDataFactoryV2Pipeline cmdlet to run the pipeline. The cmdlet returns the pipeline run ID for future monitoring.
$RunId = Invoke-AzDataFactoryV2Pipeline -DataFactoryName $DataFactory.DataFactoryName -ResourceGroupName $ResGrp.ResourceGroupName -PipelineName $DFPipeLine.Name
Monitor the pipeline run
Run the following PowerShell script to continuously check the pipeline run status until it finishes copying the data. Copy/paste the following script in the PowerShell window, and press ENTER.
while ($True) {
$Run = Get-AzDataFactoryV2PipelineRun -ResourceGroupName $ResGrp.ResourceGroupName -DataFactoryName $DataFactory.DataFactoryName -PipelineRunId $RunId
if ($Run) {
if ($run.Status -ne 'InProgress') {
Write-Output ("Pipeline run finished. The status is: " + $Run.Status)
$Run
break
}
Write-Output "Pipeline is running...status: InProgress"
}
Start-Sleep -Seconds 10
}
Create a trigger
In the previous step, you invoked the pipeline on-demand. You can also create a schedule trigger to run the pipeline on a schedule (hourly, daily, etc.).
Create a JSON file named MyTrigger.json in C:\ADF\RunSSISPackage folder with the following content:
{ "properties": { "name": "MyTrigger", "type": "ScheduleTrigger", "typeProperties": { "recurrence": { "frequency": "Hour", "interval": 1, "startTime": "2017-12-07T00:00:00-08:00", "endTime": "2017-12-08T00:00:00-08:00" } }, "pipelines": [{ "pipelineReference": { "type": "PipelineReference", "referenceName": "RunSSISPackagePipeline" }, "parameters": {} } ] } }In Azure PowerShell, switch to the C:\ADF\RunSSISPackage folder.
Run the Set-AzDataFactoryV2Trigger cmdlet, which creates the trigger.
Set-AzDataFactoryV2Trigger -ResourceGroupName $ResGrp.ResourceGroupName -DataFactoryName $DataFactory.DataFactoryName -Name "MyTrigger" -DefinitionFile ".\MyTrigger.json"By default, the trigger is in stopped state. Start the trigger by running the Start-AzDataFactoryV2Trigger cmdlet.
Start-AzDataFactoryV2Trigger -ResourceGroupName $ResGrp.ResourceGroupName -DataFactoryName $DataFactory.DataFactoryName -Name "MyTrigger"Confirm that the trigger is started by running the Get-AzDataFactoryV2Trigger cmdlet.
Get-AzDataFactoryV2Trigger -ResourceGroupName $ResourceGroupName -DataFactoryName $DataFactoryName -Name "MyTrigger"Run the following command after the next hour. For example, if the current time is 3:25 PM UTC, run the command at 4 PM UTC.
Get-AzDataFactoryV2TriggerRun -ResourceGroupName $ResourceGroupName -DataFactoryName $DataFactoryName -TriggerName "MyTrigger" -TriggerRunStartedAfter "2017-12-06" -TriggerRunStartedBefore "2017-12-09"You can run the following query against the SSISDB database in SQL Database to verify that the package executed.
select * from catalog.executions
Related content
You can also monitor the pipeline using the Azure portal. For step-by-step instructions, see Monitor the pipeline.