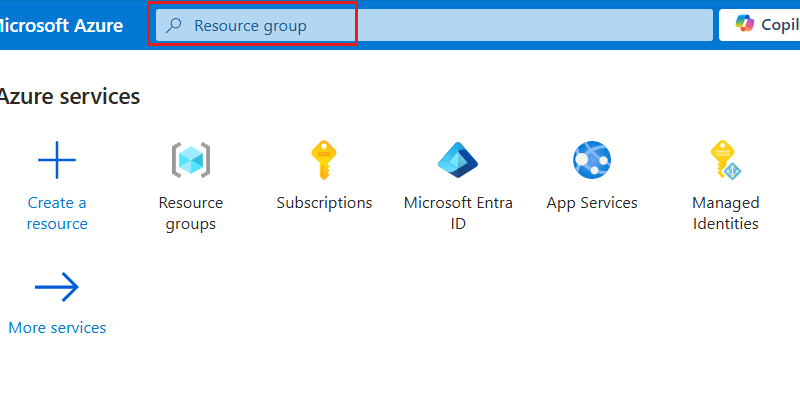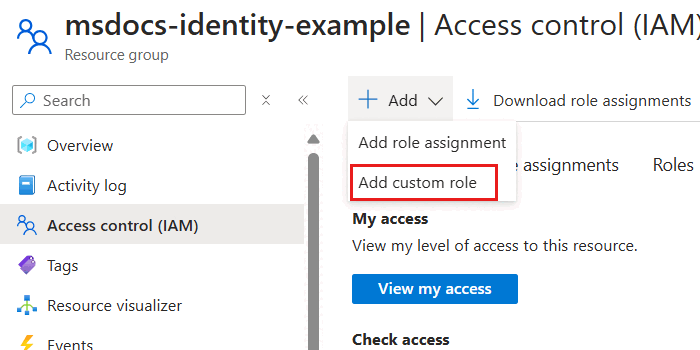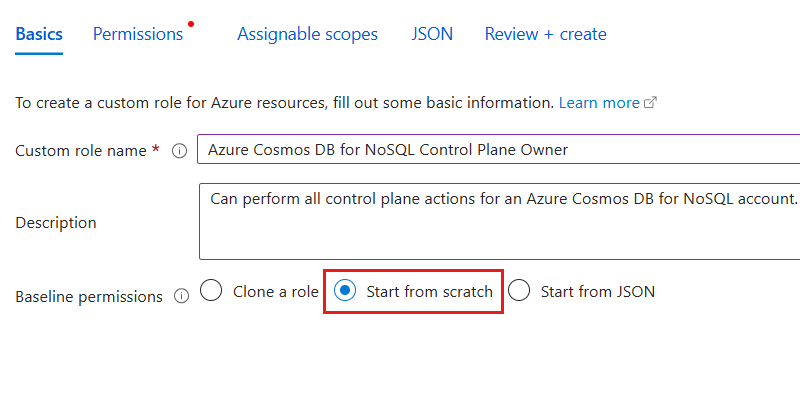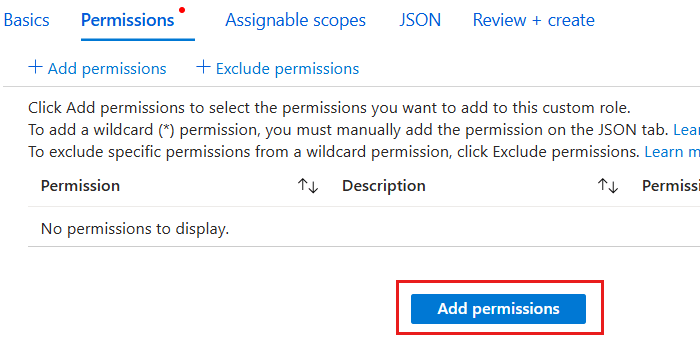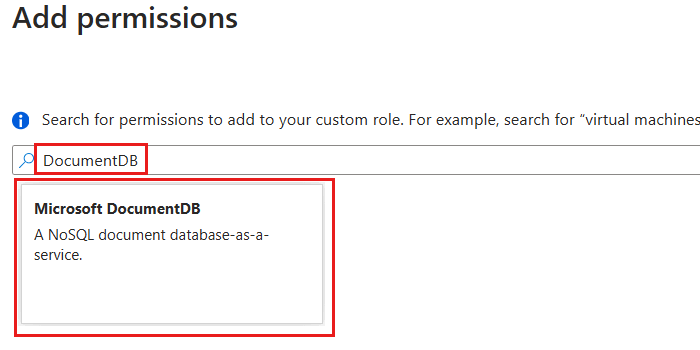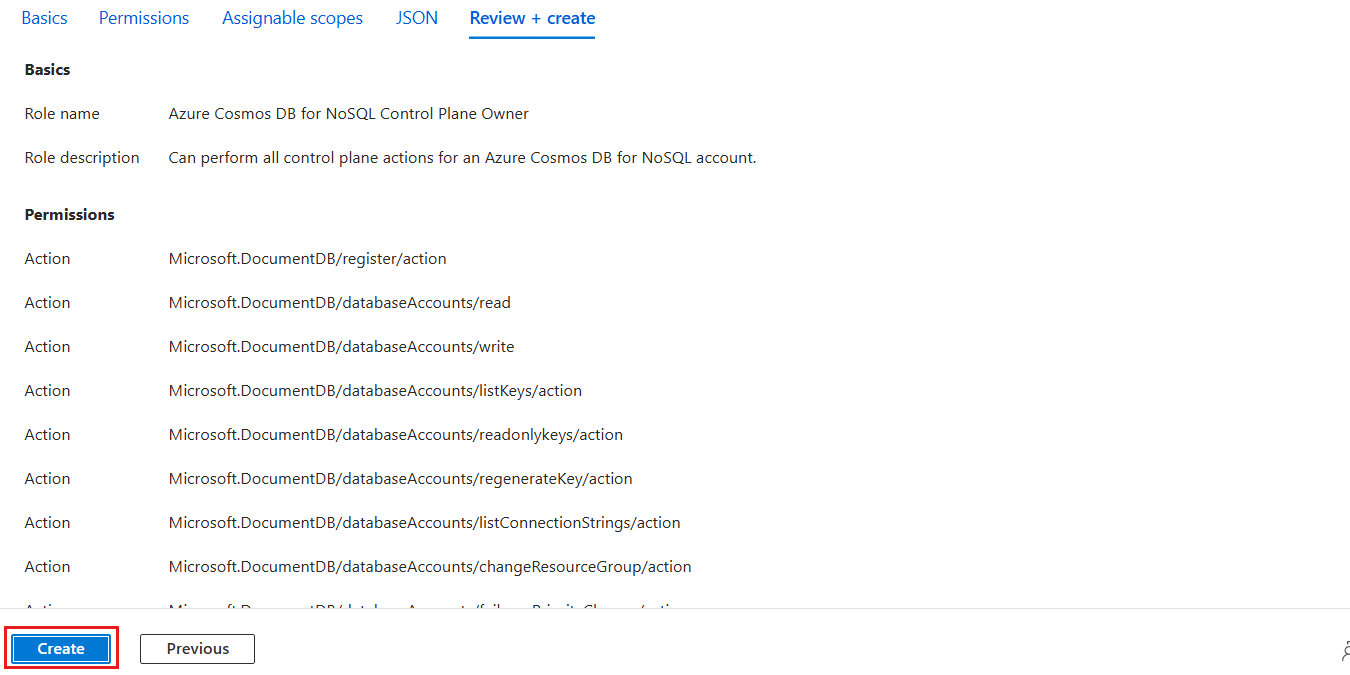Note
Access to this page requires authorization. You can try signing in or changing directories.
Access to this page requires authorization. You can try changing directories.
Diagram of the sequence of the deployment guide including these locations, in order: Overview, Concepts, Prepare, Role-based access control, Network, and Reference. The 'Role-based access control' location is currently highlighted.
This article walks through the steps to grant an identity access to manage an Azure Cosmos DB for Table account and its resources.
Important
The steps in this article only cover control plane access to perform operations on the account itself of any resources in the account's hierarchy. To learn how to manage roles, definitions, and assignments for the control plane, see grant data plane role-based access.
Prerequisites
- An Azure account with an active subscription. Create an account.
- An existing Azure Cosmos DB account.
- One or more existing identities in Microsoft Entra ID.
You can use the local Azure CLI.
If you prefer, install the Azure CLI to run CLI reference commands.
Local Azure CLI, see how to install the Azure CLI. If you're running on Windows or macOS, consider running Azure CLI in a Docker container. For more information, see How to run the Azure CLI in a Docker container.
Sign in to the Azure CLI by using the az login command. To finish the authentication process, follow the steps displayed in your terminal. For other sign-in options, see Sign in with the Azure CLI.
When you're prompted, install the Azure CLI extension on first use. For more information about extensions, see Use extensions with the Azure CLI.
Run az version to find the version and dependent libraries that are installed. To upgrade to the latest version, run az upgrade.
- If you choose to use Azure PowerShell locally:
- Install the latest version of the Az PowerShell module.
- Connect to your Azure account using the Connect-AzAccount -Environment AzureChinaCloud cmdlet.
Prepare role definition
First, you must prepare a role definition with a list of actions to grant access to manage account resources in Azure Cosmos DB.
List all of the role definitions associated with your Azure Cosmos DB account using az role definition list. Review the output and locate the role definition named Cosmos DB Built-in Data Contributor. The output contains the unique identifier of the role definition in the id property. Record this value as it is required to use in the assignment step later in this guide.
az role definition list \
--name "Cosmos DB Operator"
[
{
"assignableScopes": [
"/"
],
"description": "Lets you manage Azure Cosmos DB accounts, but not access data in them. Prevents access to account keys and connection strings.",
"id": "/subscriptions/aaaa0a0a-bb1b-cc2c-dd3d-eeeeee4e4e4e/providers/Microsoft.Authorization/roleDefinitions/230815da-be43-4aae-9cb4-875f7bd000aa",
"name": "230815da-be43-4aae-9cb4-875f7bd000aa",
"permissions": [
{
"actions": [
"Microsoft.DocumentDb/databaseAccounts/*",
"Microsoft.Insights/alertRules/*",
"Microsoft.Authorization/*/read",
"Microsoft.ResourceHealth/availabilityStatuses/read",
"Microsoft.Resources/deployments/*",
"Microsoft.Resources/subscriptions/resourceGroups/read",
"Microsoft.Support/*",
"Microsoft.Network/virtualNetworks/subnets/joinViaServiceEndpoint/action"
],
"condition": null,
"conditionVersion": null,
"dataActions": [],
"notActions": [
"Microsoft.DocumentDB/databaseAccounts/dataTransferJobs/*",
"Microsoft.DocumentDB/databaseAccounts/readonlyKeys/*",
"Microsoft.DocumentDB/databaseAccounts/regenerateKey/*",
"Microsoft.DocumentDB/databaseAccounts/listKeys/*",
"Microsoft.DocumentDB/databaseAccounts/listConnectionStrings/*",
"Microsoft.DocumentDB/databaseAccounts/sqlRoleDefinitions/write",
"Microsoft.DocumentDB/databaseAccounts/sqlRoleDefinitions/delete",
"Microsoft.DocumentDB/databaseAccounts/sqlRoleAssignments/write",
"Microsoft.DocumentDB/databaseAccounts/sqlRoleAssignments/delete",
"Microsoft.DocumentDB/databaseAccounts/mongodbRoleDefinitions/write",
"Microsoft.DocumentDB/databaseAccounts/mongodbRoleDefinitions/delete",
"Microsoft.DocumentDB/databaseAccounts/mongodbUserDefinitions/write",
"Microsoft.DocumentDB/databaseAccounts/mongodbUserDefinitions/delete"
],
"notDataActions": []
}
],
"roleName": "Cosmos DB Operator",
"roleType": "BuiltInRole",
"type": "Microsoft.Authorization/roleDefinitions",
}
]
Note
In this example, the id value would be /subscriptions/aaaa0a0a-bb1b-cc2c-dd3d-eeeeee4e4e4e/providers/Microsoft.Authorization/roleDefinitions/230815da-be43-4aae-9cb4-875f7bd000aa. This example uses fictitious data and your identifier would be distinct from this example. However, the identifier (230815da-be43-4aae-9cb4-875f7bd000aa) is globally unique across all role definitions in Azure.
Sign in to the Azure portal (https://portal.azure.cn).
Enter Resource group in the global search bar.
Within Services, select Resource groups.
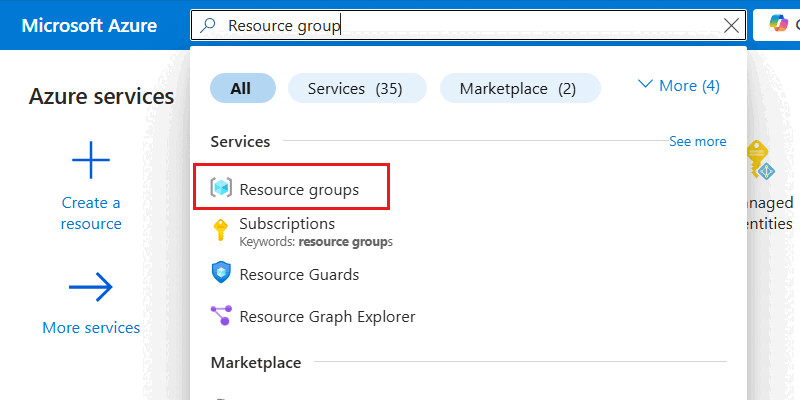
In the Resource groups pane, select your existing resource group.
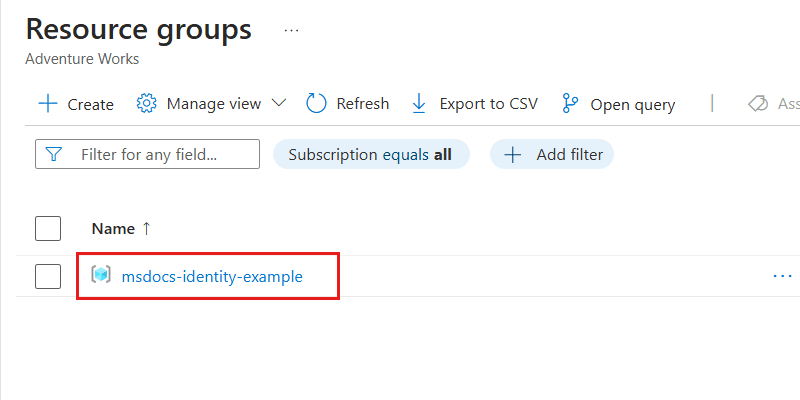
Note
This example screenshot includes the
msdocs-identity-exampleresource group. Your actual resource group name may be different.Within the pane for the resource group, select Access control (IAM) in the service menu.
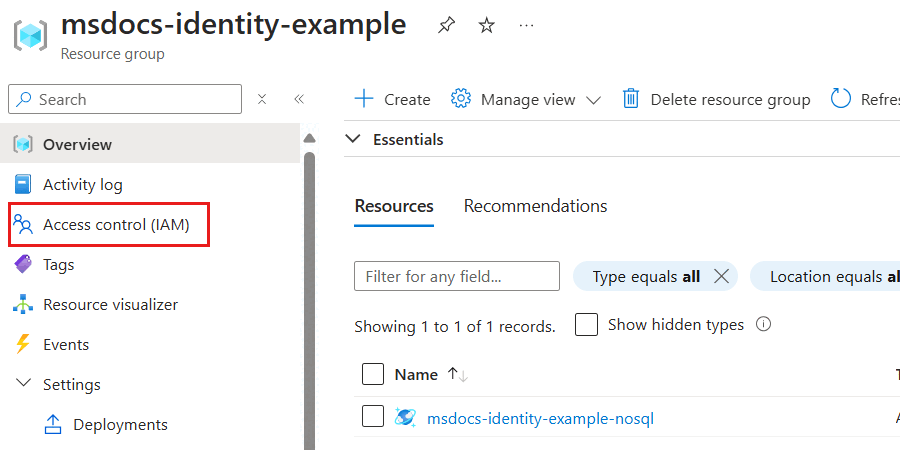
In the Access control (IAM) pane, select Roles.
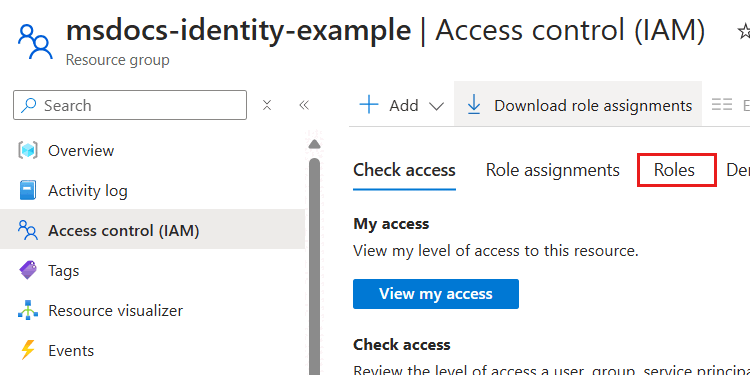
In the Roles section, use the search phrase Cosmos DB and locate the Cosmos DB Operator role definition. Then, select the View option associated with that definition.
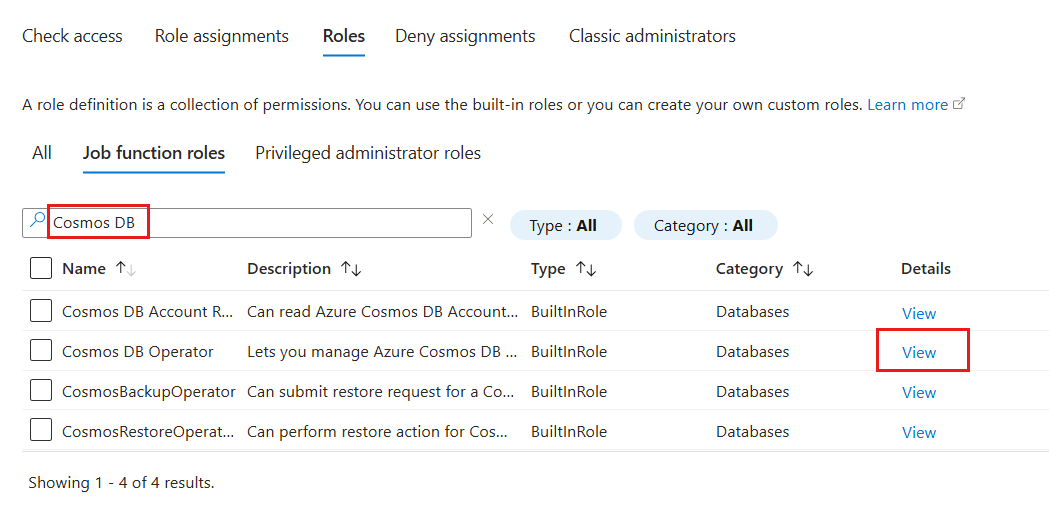
In the Cosmos DB Operator role definition dialog, observe the actions assigned as part of this role definition.
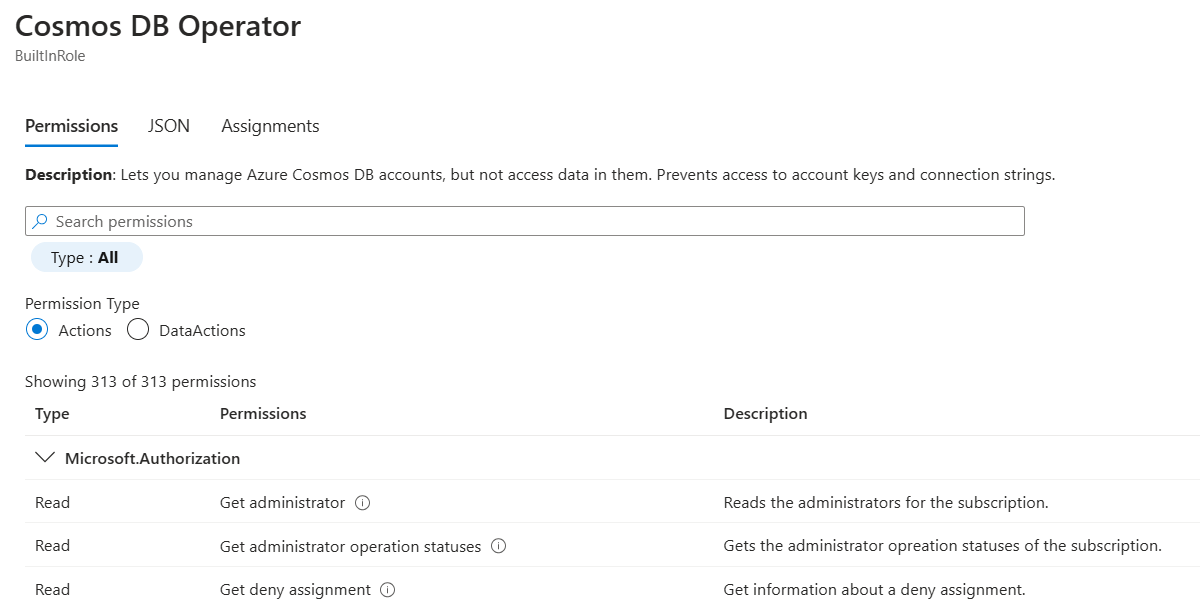
Close the Cosmos DB Operator role definition dialog.
Use Get-AzRoleDefinition to list all of the role definitions associated with your Azure Cosmos DB account. Review the output and locate the role definition named Cosmos DB Built-in Data Contributor. The output contains the unique identifier of the role definition in the Id property. Record this value as it is required to use in the assignment step later in this guide.
$parameters = @{
Name = "Cosmos DB Operator"
}
Get-AzRoleDefinition @parameters
Name : Cosmos DB Operator
Id : 230815da-be43-4aae-9cb4-875f7bd000aa
IsCustom : False
Description : Lets you manage Azure Cosmos DB accounts, but not access data in them. Prevents access to account keys and connection strings.
Actions : {Microsoft.DocumentDb/databaseAccounts/*, Microsoft.Insights/alertRules/*, Microsoft.Authorization/*/read, Microsoft.ResourceHealth/availabilityStatuses/read…}
NotActions : {Microsoft.DocumentDB/databaseAccounts/dataTransferJobs/*, Microsoft.DocumentDB/databaseAccounts/readonlyKeys/*, Microsoft.DocumentDB/databaseAccounts/regenerateKey/*, Microsoft.DocumentDB/databaseAccounts/listKeys/*…}
DataActions : {}
NotDataActions : {}
AssignableScopes : {/}
Note
In this example, the Id value would be 230815da-be43-4aae-9cb4-875f7bd000aa. The identifier is globally unique across all role definitions in Azure.
Assign role to identity
Now, assign the newly defined role to an identity so that your applications can access resources in Azure Cosmos DB.
Important
This assignment task requires you to already have the unique identifier of any identity you want to grant role-based access control permissions.
Use
az group showto get the metadata for your current resource group again.az group show \ --name "<name-of-existing-resource-group>"Observe the output of the previous command. Record the value of the
idproperty for this resource group as it is required to use in the next step.{ "id": "/subscriptions/aaaa0a0a-bb1b-cc2c-dd3d-eeeeee4e4e4e/resourcegroups/msdocs-identity-example", "location": "chinanorth3", "name": "msdocs-identity-example", "type": "Microsoft.Resources/resourceGroups" }Note
In this example, the
idvalue would be/subscriptions/aaaa0a0a-bb1b-cc2c-dd3d-eeeeee4e4e4e/resourcegroups/msdocs-identity-example. This example uses fictitious data and your identifier would be distinct from this example. This is a truncated example of the output.Assign the new role using
az role assignment create. Use your resource group's identifier for the--scopeargument, the role's identifier for the-roleargument, and the unique identifier for your identity to the--assigneeargument.az role assignment create \ --assignee "<your-principal-identifier>" \ --role "subscriptions/aaaa0a0a-bb1b-cc2c-dd3d-eeeeee4e4e4e/resourcegroups/msdocs-identity-example/providers/Microsoft.Authorization/roleDefinitions/ffffffff-eeee-dddd-cccc-bbbbbbbbbbb0" \ --scope "/subscriptions/aaaa0a0a-bb1b-cc2c-dd3d-eeeeee4e4e4e/resourcegroups/msdocs-identity-example"Note
In this example command, the
scopewas set to the fictitious example/subscriptions/aaaa0a0a-bb1b-cc2c-dd3d-eeeeee4e4e4e/resourcegroups/msdocs-identity-examplefrom the previous step's example. Your resource group's identifier would be distinct from this example. Therolewas also set to the fictitious/subscriptions/aaaa0a0a-bb1b-cc2c-dd3d-eeeeee4e4e4e/resourcegroups/msdocs-identity-example/providers/Microsoft.Authorization/roleDefinitions/ffffffff-eeee-dddd-cccc-bbbbbbbbbbb0. Again, your role identifier would be distinct.Observe the output from the command. The output includes a unique identifier for the assignment in the
idproperty.{ "id": "/subscriptions/aaaa0a0a-bb1b-cc2c-dd3d-eeeeee4e4e4e/resourcegroups/msdocs-identity-example/providers/Microsoft.Authorization/roleAssignments/ffffffff-eeee-dddd-cccc-bbbbbbbbbbb0", "name": "ffffffff-5555-6666-7777-aaaaaaaaaaaa", "principalId": "aaaaaaaa-bbbb-cccc-1111-222222222222", "resourceGroup": "msdocs-identity-example", "roleDefinitionId": "/subscriptions/aaaa0a0a-bb1b-cc2c-dd3d-eeeeee4e4e4e/resourcegroups/msdocs-identity-example/providers/Microsoft.Authorization/roleDefinitions/ffffffff-eeee-dddd-cccc-bbbbbbbbbbb0", "scope": "/subscriptions/aaaa0a0a-bb1b-cc2c-dd3d-eeeeee4e4e4e/resourcegroups/msdocs-identity-example", "type": "Microsoft.Authorization/roleAssignments" }Note
In this example, the
idproperty is/subscriptions/aaaa0a0a-bb1b-cc2c-dd3d-eeeeee4e4e4e/resourcegroups/msdocs-identity-example/providers/Microsoft.Authorization/roleAssignments/ffffffff-eeee-dddd-cccc-bbbbbbbbbbb0which is another fictitious example.Repeat these steps to grant access to the account from any other identities you would like to use.
Tip
You can repeat these steps for as many identities as you'd like. Typically, these steps are at least repeated to allow developers access to an account using their human identity and to allow applications access using a managed identity.
Create a new Bicep file to define your role assignment. Name the file control-plane-role-assignment.bicep.
metadata description = 'Assign RBAC role for control plane access to Azure Cosmos DB.' @description('Id of the role definition to assign to the targeted principal in the context of the account.') param roleDefinitionId string @description('Id of the identity/principal to assign this role in the context of the account.') param identityId string resource assignment 'Microsoft.Authorization/roleAssignments@2022-04-01' = { name: guid(subscription().id, resourceGroup().id, roleDefinitionId, identityId) scope: resourceGroup() properties: { roleDefinitionId: roleDefinitionId principalId: identityId } }Create a new Bicep parameters file named control-plane-role-assignment.
bicepparam. In this parameters file; assign the previously recorded role definition identifiers to theroleDefinitionIdparameter, and the unique identifier for your identity to theidentityIdparameter.using './control-plane-role-assignment.bicep' param roleDefinitionId = '<id-of-new-role-definition>' param identityId = '<id-of-existing-identity>'Deploy this Bicep template using
az deployment group create.az deployment group create \ --resource-group "<name-of-existing-resource-group>" \ --parameters control-plane-role-assignment.bicepparam \ --template-file control-plane-role-assignment.bicepRepeat these steps to grant access to the account from any other identities you would like to use.
Tip
You can repeat these steps for as many identities as you'd like. Typically, these steps are at least repeated to allow developers access to an account using their human identity and to allow applications access using a managed identity.
In the Access control (IAM) pane, select Add and then Add role assignment.

In the Role pane, search for
Azure Cosmos DBand then select the Azure Cosmos DB Control Plane Owner role created earlier in this guide. Then, select Next.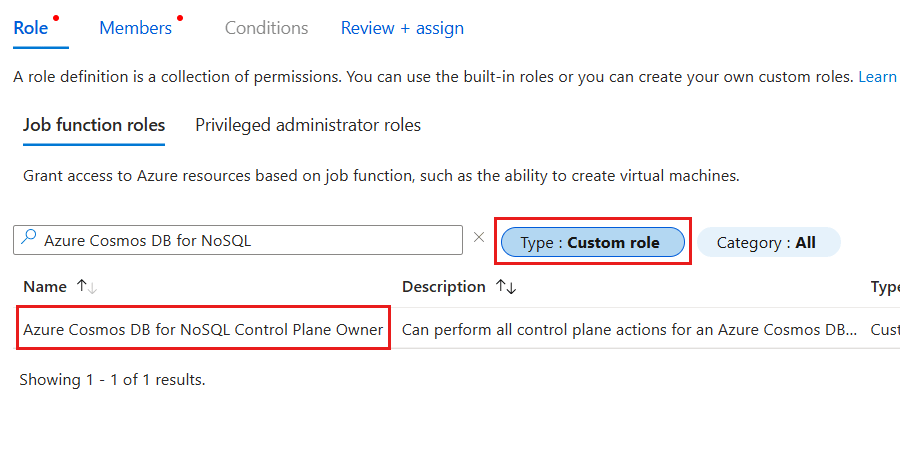
Tip
You can optionally filter the list of roles to only include custom roles.
In the Members pane, select the Select members option. In the members dialog, select the identity you wish to grant this level of access for your Azure Cosmos DB account and then use the Select option to confirm your choice.
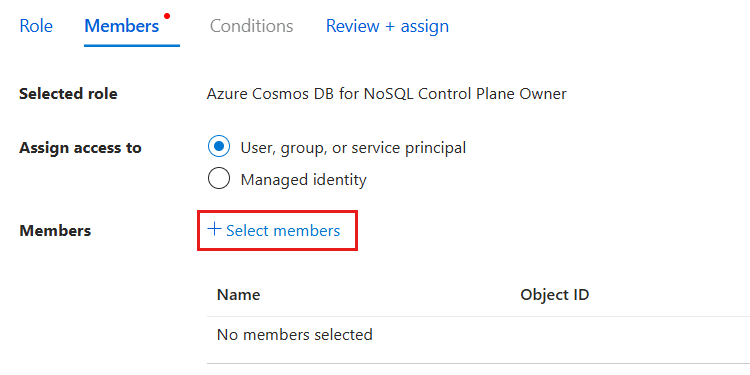
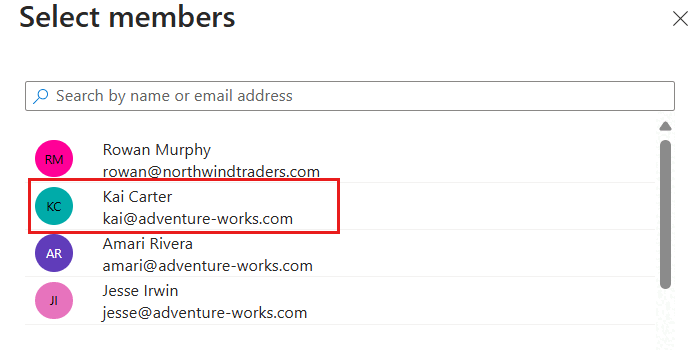
Note
This screenshot illustrates an example user named "Kai Carter" with a principal of
kai@adventure-works.com.Back in the Members pane, review the selected member[s] and then select Review + assign.
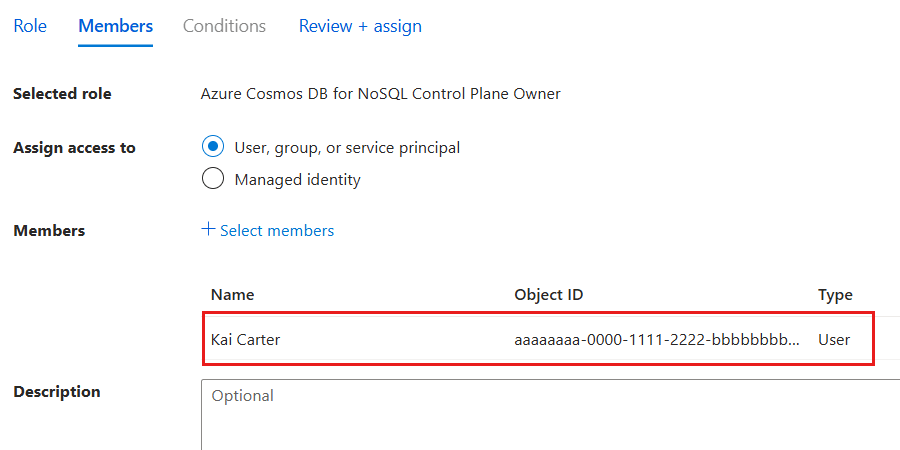
In the Review + assign pane, review the specified options for the new role assignment. Finally, select Review + assign.
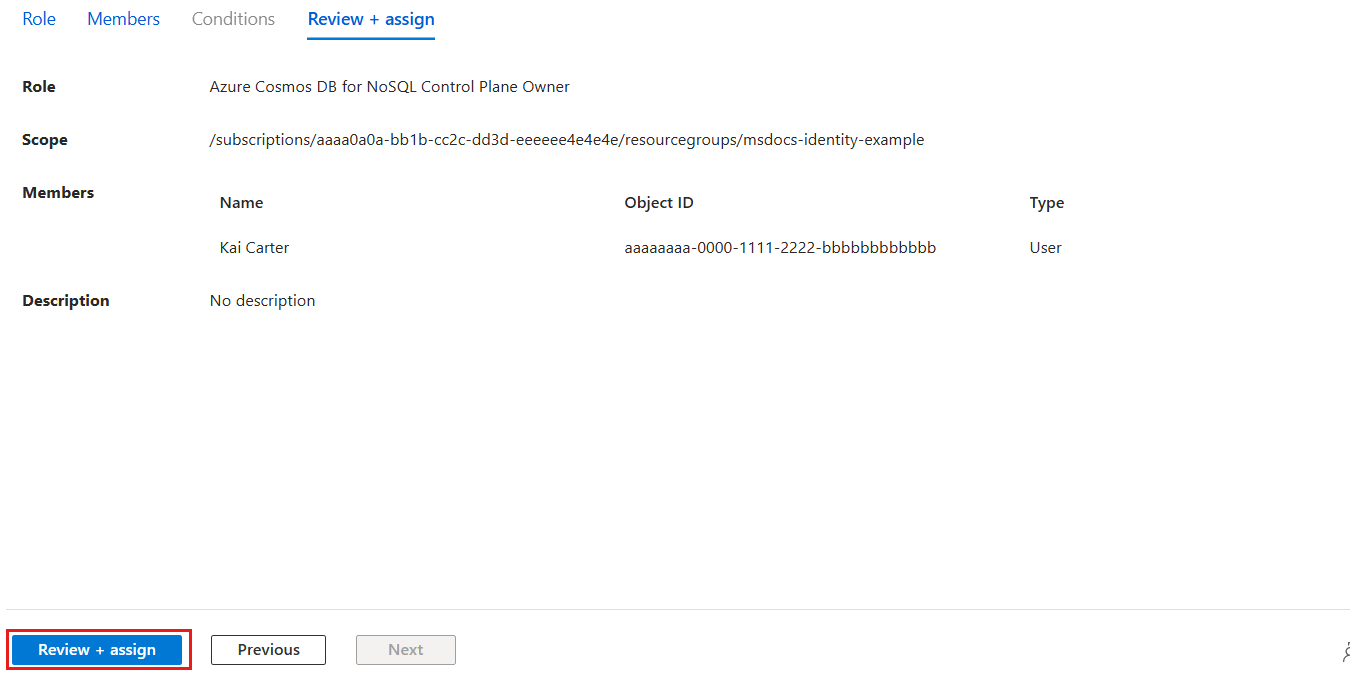
Wait for the portal to finish creating the role assignment.
Assign the new role using
New-AzRoleAssignment. Use the role's name for theRoleDefinitionNameparameter and the unique identifier for your identity to theObjectIdparameter.$parameters = @{ ResourceGroupName = "<name-of-existing-resource-group>" ObjectId = "<your-principal-identifier>" RoleDefinitionName = "Azure Cosmos DB Control Plane Owner" } New-AzRoleAssignment @parametersObserve the output from the command. The output includes a unique identifier for the assignment in the
RoleAssignmentIdproperty.RoleAssignmentName : ffffffff-5555-6666-7777-aaaaaaaaaaaa RoleAssignmentId : /subscriptions/aaaa0a0a-bb1b-cc2c-dd3d-eeeeee4e4e4e/resourcegroups/msdocs-identity-example/providers/Microsoft.Authorization/roleAssignments/ffffffff-eeee-dddd-cccc-bbbbbbbbbbb0 Scope : /subscriptions/aaaa0a0a-bb1b-cc2c-dd3d-eeeeee4e4e4e/resourcegroups/msdocs-identity-example DisplayName : Kai Carter SignInName : <kai@adventure-works.com> RoleDefinitionName : Azure Cosmos DB Control Plane Owner RoleDefinitionId : e4e4e4e4-ffff-aaaa-bbbb-c5c5c5c5c5c5Note
In this example, the
RoleAssignmentIdproperty is/subscriptions/aaaa0a0a-bb1b-cc2c-dd3d-eeeeee4e4e4e/resourcegroups/msdocs-identity-example/providers/Microsoft.Authorization/roleAssignments/ffffffff-eeee-dddd-cccc-bbbbbbbbbbb0which is another fictitious example. This is a subset of the typical output of the deployment for clarity.Repeat these steps to grant access to the account from any other identities you would like to use.
Tip
You can repeat these steps for as many identities as you'd like. Typically, these steps are at least repeated to allow developers access to an account using their human identity and to allow applications access using a managed identity.
Validate control plane access in code
Finally, validate that you correctly granted access using application code and the Azure Management SDK in your preferred programming language.
using Azure.Identity;
using Azure.ResourceManager;
DefaultAzureCredential credential = new();
ArmClient client = new(credential);
Important
This code sample uses the Azure.ResourceManager.CosmosDB and Azure.Identity libraries from NuGet.