Note
Access to this page requires authorization. You can try signing in or changing directories.
Access to this page requires authorization. You can try changing directories.
APPLIES TO:
NoSQL
MongoDB
Cassandra
Gremlin
Table
This article discusses how to enforce a minimum version of the TLS protocol for your Cosmos DB account, using a self-service API.
How minimum TLS version enforcement works in Azure Cosmos DB
Because of the multitenant nature of Cosmos DB, the service is required to meet the access and security needs of every user. To achieve this, Cosmos DB enforces minimum TLS protocols at the application layer, and not lower layers in the network stack where TLS operates. This enforcement occurs on any authenticated request to a specific database account, according to the settings set on that account by the customer.
The minimum service-wide accepted version is TLS 1.2. This selection can be changed on a per account basis, as discussed in the following section.
How to set the minimum TLS version for my Cosmos DB database account
Starting with the 2022-11-15 API version of the Azure Cosmos DB Resource Provider API, a new property is exposed for every Cosmos DB database account, called minimalTlsVersion. It accepts one of the following values:
Tls12for setting the minimum version to TLS 1.2.Tls13for setting the minimum version to TLS 1.3.
The default value for new accounts is Tls12.
Important
Starting August 31, 2025, all Cosmos DB database accounts must use Transport Layer Security (TLS) 1.2 or higher, as support for TLS 1.0 and 1.1 will be discontinued.
Effective March 31, 2025 support for TLS 1.3 will be enabled for Azure Cosmos DB.
Set Minimal TLS Protocol in Azure Cosmos DB using the Portal
This self-serve feature is available in the Portal while creating and editing an account. Azure Cosmos DB Accounts enforce the TLS 1.2 protocol. However, Azure Cosmos DB also supports the following TLS protocols depending on the API kind selected.
MongoDB: TLS 1.2
Cassandra: TLS 1.2
Table, SQL and Graph: TLS 1.2
Steps to set Minimal TLS Protocol while creating an account
If you're using an API Kind that only supports TLS 1.2, you'll notice in the Networking tab at the bottom the TLS protocol disabled.
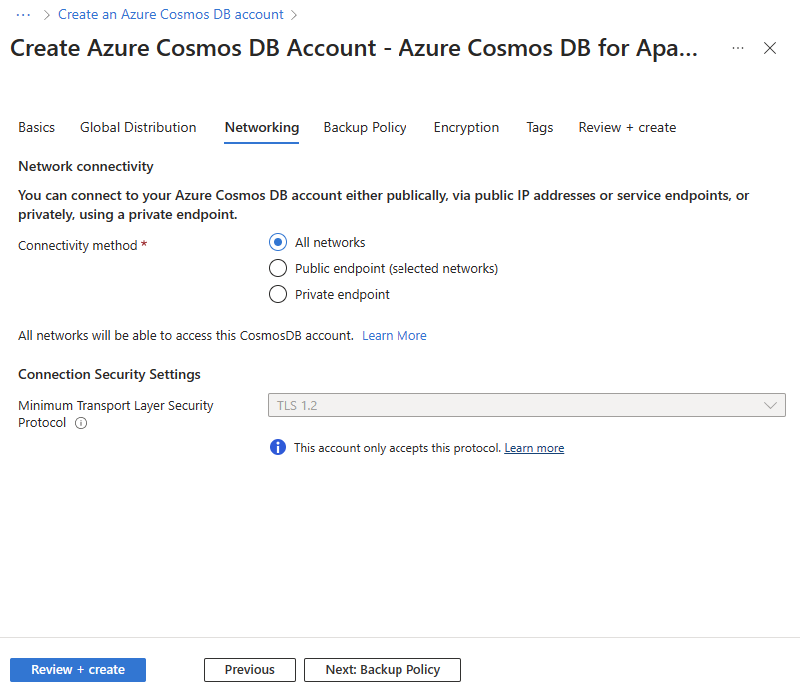
If you're using an API Kind that accepts multiple TLS protocols, then you can navigate to the Networking tab and the Minimum Transport Layer Security Protocol option is available. You can change the selected protocol by just clicking on the dropdown and selecting the desired protocol.
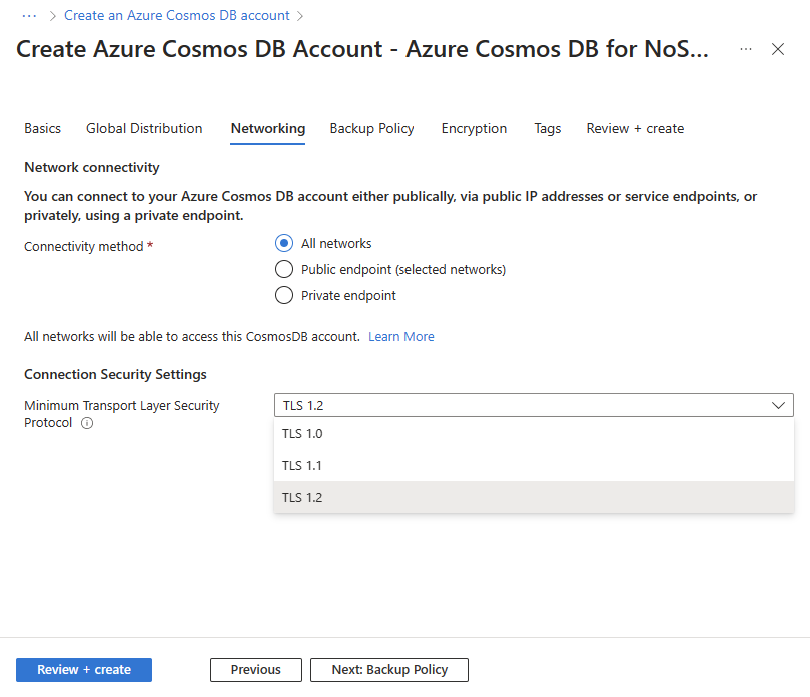
After setting up your account, you can review in the Review + create tab, at the bottom inside the Networking section, that the selected TLS Protocol is set as you specified.
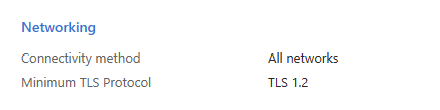
Steps to set the Minimal TLS Protocol while editing an account
Navigate to your Azure Cosmos DB account on the Azure portal.
Select Networking from the left menu, then select the Connectivity tab.
You'll find the Minimum Transport Layer Security Protocol option. If you're using an API Kind that only supports TLS 1.2, you'll notice this option disabled. Otherwise, you'll be able to select the desired TLS Protocol by just clicking on it.
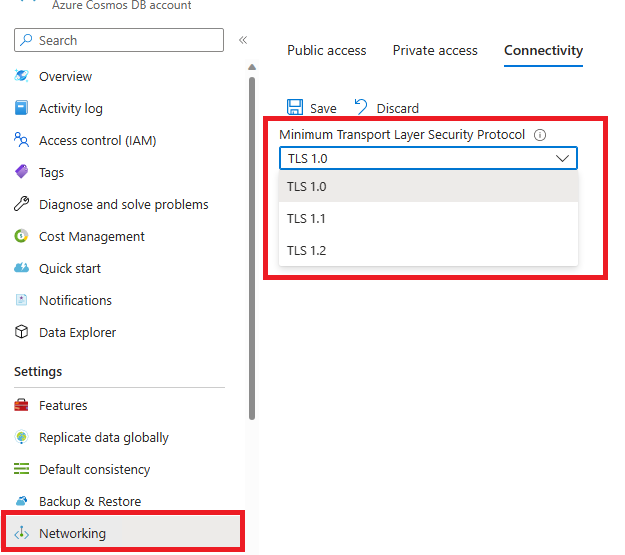
- Click Save once you changed the TLS protocol.
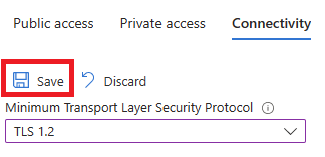
- Once it is saved, you'll receive a success notification. Still, this change can take up to 15 minutes to take effect after the configuration update is completed.

Set via Azure CLI
To set using Azure CLI, use the command:
rg="myresourcegroup"
dbName="mycosmosdbaccount"
minimalTlsVersion="Tls12"
az cosmosdb update -n $dbName -g $rg --minimal-tls-version $minimalTlsVersion
Set via Azure PowerShell
To set using Azure PowerShell, use the command:
$minimalTlsVersion = 'Tls12'
$patchParameters = @{
ResourceGroupName = 'myresourcegroup'
Name = 'mycosmosdbaccount'
ResourceProviderName = 'Microsoft.DocumentDB'
ResourceType = 'databaseaccounts'
ApiVersion = '2022-11-15'
Payload = "{ 'properties': {
'minimalTlsVersion': '$minimalTlsVersion'
} }"
Method = 'PATCH'
}
Invoke-AzRestMethod @patchParameters
Set via ARM template
To set this property using an ARM template, update your existing template or export a new template for your current deployment, then add "minimalTlsVersion" to the properties for the databaseAccounts resources, with the desired minimum TLS version value. Provided here is a basic example of an Azure Resource Manager template with this property setting, using a parameter.
{
{
"type": "Microsoft.DocumentDB/databaseAccounts",
"name": "mycosmosdbaccount",
"apiVersion": "2022-11-15",
"location": "[parameters('location')]",
"kind": "GlobalDocumentDB",
"properties": {
"consistencyPolicy": {
"defaultConsistencyLevel": "[parameters('defaultConsistencyLevel')]",
"maxStalenessPrefix": 1,
"maxIntervalInSeconds": 5
},
"locations": [
{
"locationName": "[parameters('location')]",
"failoverPriority": 0
}
],
"locations": "[variable('locations')]",
"databaseAccountOfferType": "Standard",
"minimalTlsVersion": "[parameters('minimalTlsVersion')]",
}
}
}
Important
Make sure you include the other properties for your account and child resources when redeploying with this property. Do not deploy this template as is or it will reset all of your account properties.
For new accounts
You can create accounts with the minimalTlsVersion property set by using the ARM template above, or by changing the PATCH method to a PUT on either Azure CLI or Azure PowerShell. Make sure to include the other properties for your account.
Important
If the account exists and the minimalTlsVersion property is omitted in a PUT request, then the property will reset to its default value, starting with the 2022-11-15 API version.
How to verify minimum TLS version enforcement
Because Cosmos DB enforces the minimum TLS version at the application layer, conventional TLS scanners that check whether handshakes are accepted by the service for a specific TLS version are unreliable to test enforcement in Cosmos DB. To verify enforcement, refer to the official open-source cosmos-tls-scanner tool.
You can also get the current value of the minimalTlsVersion property by using Azure CLI or Azure PowerShell.
Get current value via Azure CLI
To get the current value of the property using Azure CLI, run the command:
subId=$(az account show --query id -o tsv)
rg="myresourcegroup"
dbName="mycosmosdbaccount"
az rest --uri "/subscriptions/$subId/resourceGroups/$rg/providers/Microsoft.DocumentDB/databaseAccounts/$dbName?api-version=2022-11-15" --method GET
Get current value via Azure PowerShell
To get the current value of the property using Azure PowerShell, run the command:
$getParameters = @{
ResourceGroupName = 'myresourcegroup'
Name = 'mycosmosdbaccount'
ResourceProviderName = 'Microsoft.DocumentDB'
ResourceType = 'databaseaccounts'
ApiVersion = '2022-11-15'
Method = 'GET'
}
Invoke-AzRestMethod @getParameters