Note
Access to this page requires authorization. You can try signing in or changing directories.
Access to this page requires authorization. You can try changing directories.
Use Azure Container Instances to run serverless Docker containers in Azure with simplicity and speed. Deploy an application to a container instance on-demand when you don't need a full container orchestration platform like Azure Kubernetes Service.
In this quickstart, you use the Azure CLI to deploy an isolated Docker container and make its application available with a fully qualified domain name (FQDN). A few seconds after you execute a single deployment command, you can browse to the application running in the container:
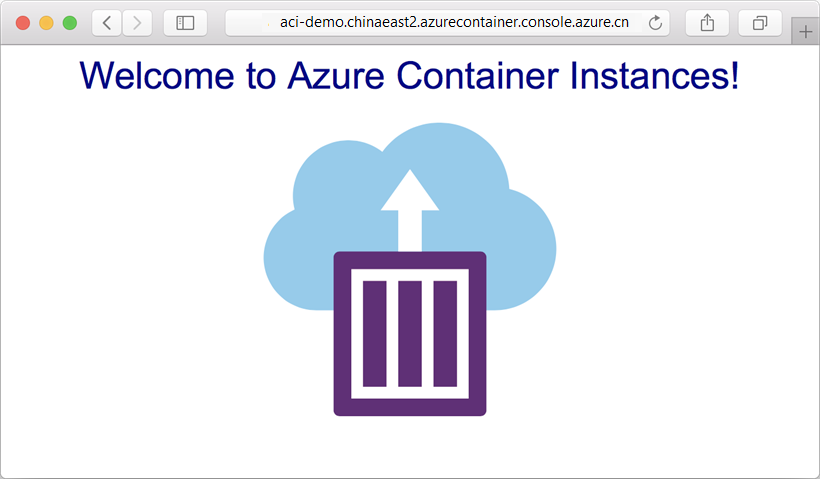
If you don't have an Azure trial subscription, create an Azure trial subscription before you begin.
Prerequisites
If you prefer to run CLI reference commands locally, install the Azure CLI. If you're running on Windows or macOS, consider running Azure CLI in a Docker container. For more information, see How to run the Azure CLI in a Docker container.
If you're using a local installation, sign in to the Azure CLI by using the az login command. To finish the authentication process, follow the steps displayed in your terminal. For other sign-in options, see Sign in with the Azure CLI.
When you're prompted, install the Azure CLI extension on first use. For more information about extensions, see Use extensions with the Azure CLI.
Run az version to find the version and dependent libraries that are installed. To upgrade to the latest version, run az upgrade.
This quickstart requires version 2.0.55 or later of the Azure CLI.
Warning
Best practice: User's credentials passed via command line interface (CLI) are stored as plain text in the backend. Storing credentials in plain text is a security risk; Azure advises customers to store user credentials in CLI environment variables to ensure they are encrypted/transformed when stored in the backend.
Create a resource group
Azure container instances, like all Azure resources, must be deployed into a resource group. Resource groups allow you to organize and manage related Azure resources.
First, create a resource group named myResourceGroup in the chinaeast2 location with the following az group create command:
az group create --name myResourceGroup --location chinaeast2
Create a container
Now that you have a resource group, you can run a container in Azure. To create a container instance with the Azure CLI, provide a resource group name, container instance name, and Docker container image to the az container create command. In this quickstart, you use the public mcr.microsoft.com/azuredocs/aci-helloworld image. This image packages a small web app written in Node.js that serves a static HTML page.
You can expose your containers to the internet by specifying one or more ports to open, a DNS name label, or both. In this quickstart, you deploy a container with a DNS name label so that the web app is publicly reachable.
Execute a command similar to the following to start a container instance. Set a --dns-name-label value that's unique within the Azure region where you create the instance. If you receive a "DNS name label not available" error message, try a different DNS name label.
az container create --resource-group myResourceGroup --name mycontainer --image mcr.microsoft.com/azuredocs/aci-helloworld --dns-name-label aci-demo --ports 80
Within a few seconds, you should get a response from the Azure CLI indicating the deployment completed. Check its status with the az container show command:
az container show --resource-group myResourceGroup --name mycontainer --query "{FQDN:ipAddress.fqdn,ProvisioningState:provisioningState}" --out table
When you run the command, the container's fully qualified domain name (FQDN) and its provisioning state are displayed.
FQDN ProvisioningState
--------------------------------- -------------------
aci-demo.chinaeast2.azurecontainer.console.azure.cn Succeeded
If the container's ProvisioningState is Succeeded, go to its FQDN in your browser. If you see a web page similar to the following, congratulations! You successfully deployed an application running in a Docker container to Azure.
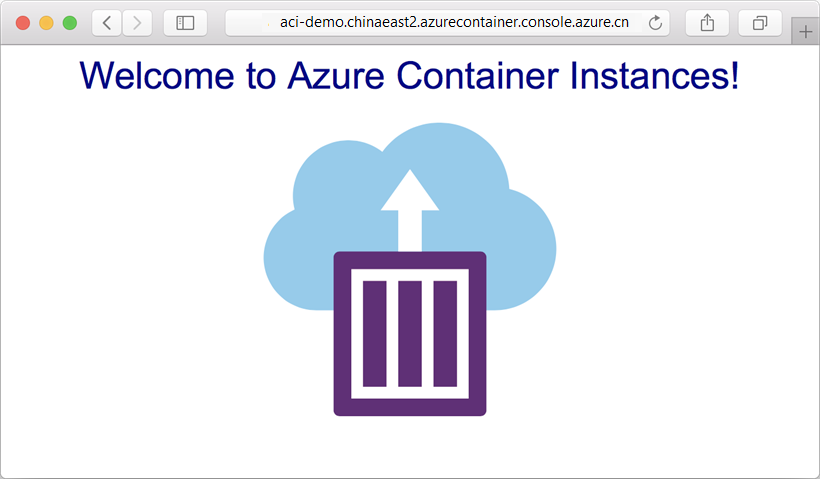
If at first the application isn't displayed, you might need to wait a few seconds while DNS propagates, then try refreshing your browser.
Pull the container logs
When you need to troubleshoot a container or the application it runs (or just see its output), start by viewing the container instance's logs.
Pull the container instance logs with the az container logs command:
az container logs --resource-group myResourceGroup --name mycontainer
The output displays the logs for the container, and should show the HTTP GET requests generated when you viewed the application in your browser.
listening on port 80
::ffff:10.240.255.55 - - [21/Mar/2019:17:43:53 +0000] "GET / HTTP/1.1" 304 - "-" "Mozilla/5.0 (Windows NT 10.0; Win64; x64) AppleWebKit/537.36 (KHTML, like Gecko) Chrome/72.0.3626.121 Safari/537.36"
::ffff:10.240.255.55 - - [21/Mar/2019:17:44:36 +0000] "GET / HTTP/1.1" 304 - "-" "Mozilla/5.0 (Windows NT 10.0; Win64; x64) AppleWebKit/537.36 (KHTML, like Gecko) Chrome/72.0.3626.121 Safari/537.36"
::ffff:10.240.255.55 - - [21/Mar/2019:17:44:36 +0000] "GET / HTTP/1.1" 304 - "-" "Mozilla/5.0 (Windows NT 10.0; Win64; x64) AppleWebKit/537.36 (KHTML, like Gecko) Chrome/72.0.3626.121 Safari/537.36"
Attach output streams
In addition to viewing the logs, you can attach your local standard out and standard error streams to that of the container.
First, execute the az container attach command to attach your local console to the container's output streams:
az container attach --resource-group myResourceGroup --name mycontainer
Once attached, refresh your browser a few times to generate some more output. When you're done, detach your console with Control+C. You should see output similar to the following sample:
Container 'mycontainer' is in state 'Running'...
(count: 1) (last timestamp: 2019-03-21 17:27:20+00:00) pulling image "mcr.microsoft.com/azuredocs/aci-helloworld"
(count: 1) (last timestamp: 2019-03-21 17:27:24+00:00) Successfully pulled image "mcr.microsoft.com/azuredocs/aci-helloworld"
(count: 1) (last timestamp: 2019-03-21 17:27:27+00:00) Created container
(count: 1) (last timestamp: 2019-03-21 17:27:27+00:00) Started container
Start streaming logs:
listening on port 80
::ffff:10.240.255.55 - - [21/Mar/2019:17:43:53 +0000] "GET / HTTP/1.1" 304 - "-" "Mozilla/5.0 (Windows NT 10.0; Win64; x64) AppleWebKit/537.36 (KHTML, like Gecko) Chrome/72.0.3626.121 Safari/537.36"
::ffff:10.240.255.55 - - [21/Mar/2019:17:44:36 +0000] "GET / HTTP/1.1" 304 - "-" "Mozilla/5.0 (Windows NT 10.0; Win64; x64) AppleWebKit/537.36 (KHTML, like Gecko) Chrome/72.0.3626.121 Safari/537.36"
::ffff:10.240.255.55 - - [21/Mar/2019:17:44:36 +0000] "GET / HTTP/1.1" 304 - "-" "Mozilla/5.0 (Windows NT 10.0; Win64; x64) AppleWebKit/537.36 (KHTML, like Gecko) Chrome/72.0.3626.121 Safari/537.36"
::ffff:10.240.255.55 - - [21/Mar/2019:17:47:01 +0000] "GET / HTTP/1.1" 304 - "-" "Mozilla/5.0 (Windows NT 10.0; Win64; x64) AppleWebKit/537.36 (KHTML, like Gecko) Chrome/72.0.3626.121 Safari/537.36"
::ffff:10.240.255.56 - - [21/Mar/2019:17:47:12 +0000] "GET / HTTP/1.1" 304 - "-" "Mozilla/5.0 (Windows NT 10.0; Win64; x64) AppleWebKit/537.36 (KHTML, like Gecko) Chrome/72.0.3626.121 Safari/537.36"
Clean up resources
When you're done with the container, remove it using the az container delete command:
az container delete --resource-group myResourceGroup --name mycontainer
To verify that the container deleted, execute the az container list command:
az container list --resource-group myResourceGroup --output table
The mycontainer container shouldn't appear in the command's output. If you have no other containers in the resource group, no output is displayed.
If you're done with the myResourceGroup resource group and all the resources it contains, delete it with the az group delete command:
az group delete --name myResourceGroup
Next steps
In this quickstart, you created an Azure container instance by using a public Microsoft image. If you'd like to build a container image and deploy it from a private Azure container registry, continue to the Azure Container Instances tutorial.
To try out options for running containers in an orchestration system on Azure, see the Azure Kubernetes Service (AKS) quickstarts.