Note
Access to this page requires authorization. You can try signing in or changing directories.
Access to this page requires authorization. You can try changing directories.
This article describes how to use the Azure portal to perform restores for Azure Blob from operational backups. With operational backups, you can restore all block blobs in storage accounts with operational backup configured or a subset of blob content to any point-in-time within the retention range.
Before you start
- Blobs will be restored to the same storage account. So blobs that have undergone changes since the time to which you're restoring will be overwritten.
- Only block blobs in a standard general-purpose v2 storage account can be restored as part of a restore operation. Append blobs, page blobs, and premium block blobs aren't restored.
- When you perform a restore operation, Azure Storage blocks data operations on the blobs in the ranges being restored for the duration of the operation.
- If a blob with an active lease is included in the range to restore, and if the current version of the leased blob is different from the previous version at the timestamp provided for PITR, the restore operation will fail atomically. We recommend breaking any active leases before initiating the restore operation.
- Snapshots aren't created or deleted as part of a restore operation. Only the base blob is restored to its previous state.
- If you delete a container from the storage account by calling the Delete Container operation, that container can't be restored with a restore operation. Rather than deleting an entire container, delete individual blobs if you may want to restore them later. Also, Microsoft recommends enabling soft delete for containers in addition to operational backup to protect against accidental deletion of containers.
- Refer to the support matrix for all limitations and supported scenarios.
Restore blobs
To initiate a restore through the Backup center, follow these steps:
In Backup center, go to Restore on the top bar.
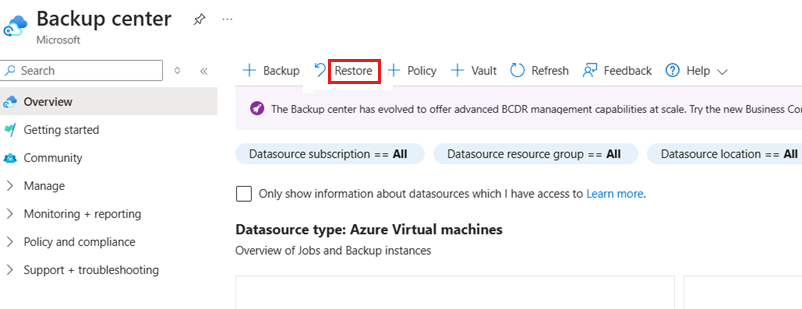
On the Initiate Restore tab, choose Azure Blobs (Azure Storage) as the Datasource type and select the Backup Instance you want to restore. The backup instance is the storage account that contains the blobs you want to restore.
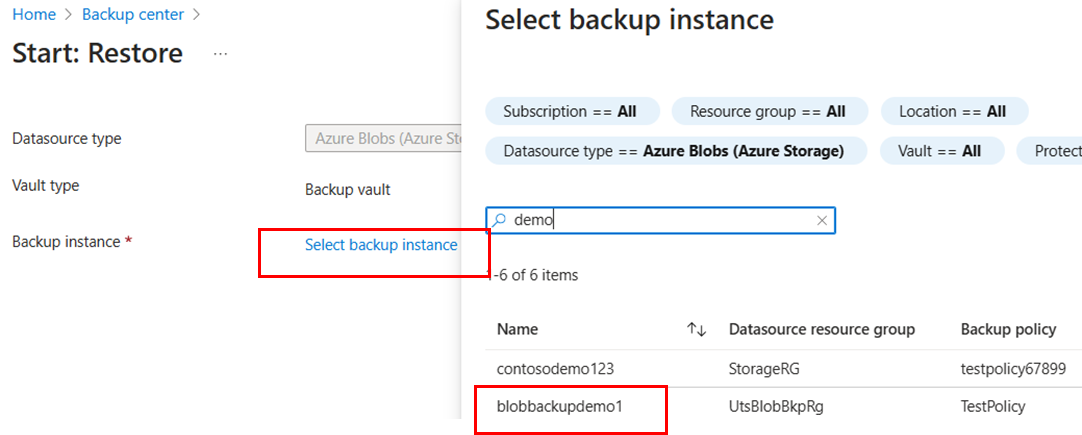
In the Select recovery point tab, choose the date and time you want to restore your data from. You can also use the slider to choose the point in time to restore from. The info bubble next to the date shows the valid duration from which you can restore your data. Operational backup for blobs being continuous backup gives you granular control over points to recover data from.
Note
The time mentioned here is your local time.
On the Restore parameters tab, select the options based on the type of backups you've chosen to perform restore.
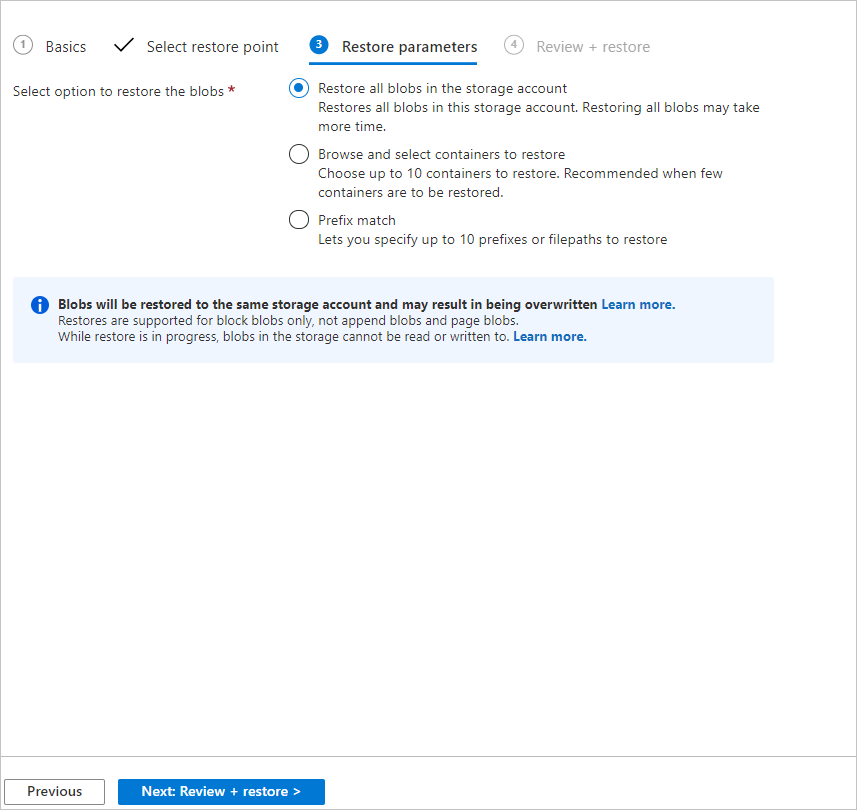
For operational backup, choose one of these options:
Restore all blobs in the storage account: Using this option restores all block blobs in the storage account by rolling them back to the selected point in time. Storage accounts containing large amounts of data or witnessing a high churn may take longer times to restore.
Browse and restore selected containers: Using this option allows you to browse and select up to 10 containers to restore. You must have sufficient permissions to view the containers in the storage account, or else you might not be able to see the contents of the storage account.
Select blobs to restore using prefix match: This option lets you restore a subset of blobs using a prefix match. You can specify up to 10 lexicographical ranges of blobs within a single container or across multiple containers to return those blobs to their previous state at a given point in time. Here are a few things to keep in mind:
- You can use a forward slash (/) to delineate the container name from the blob prefix
- The start of the range specified is inclusive, however the specified range is exclusive.
For more information on using prefixes to restore blob ranges, see this section.
Once you finish specifying what blobs to restore, continue to the Review + restore tab, and select Restore to initiate the restore.
Track restore: Use the Backup Jobs view to track the details and status of restores. To do this, navigate to Backup Center > Backup Jobs. The status will show In progress while the restore is being performed.
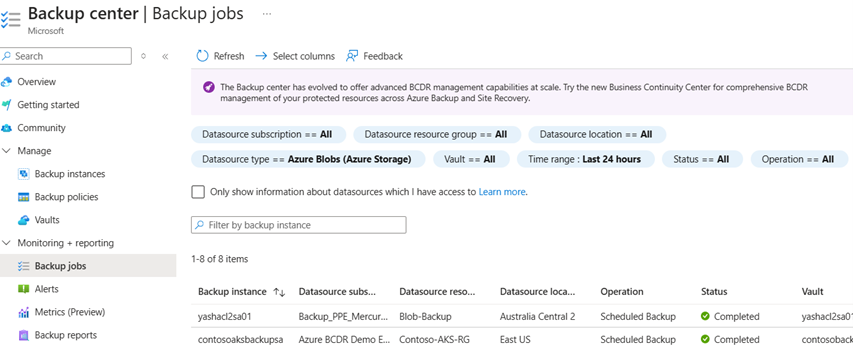
When the restore operation successfully completes, the status will change to Completed. Once the restore completes successfully, you'll be able to read and write blobs in the storage account again.
Additional topics
Use prefix match for restoring blobs
Consider the following example:
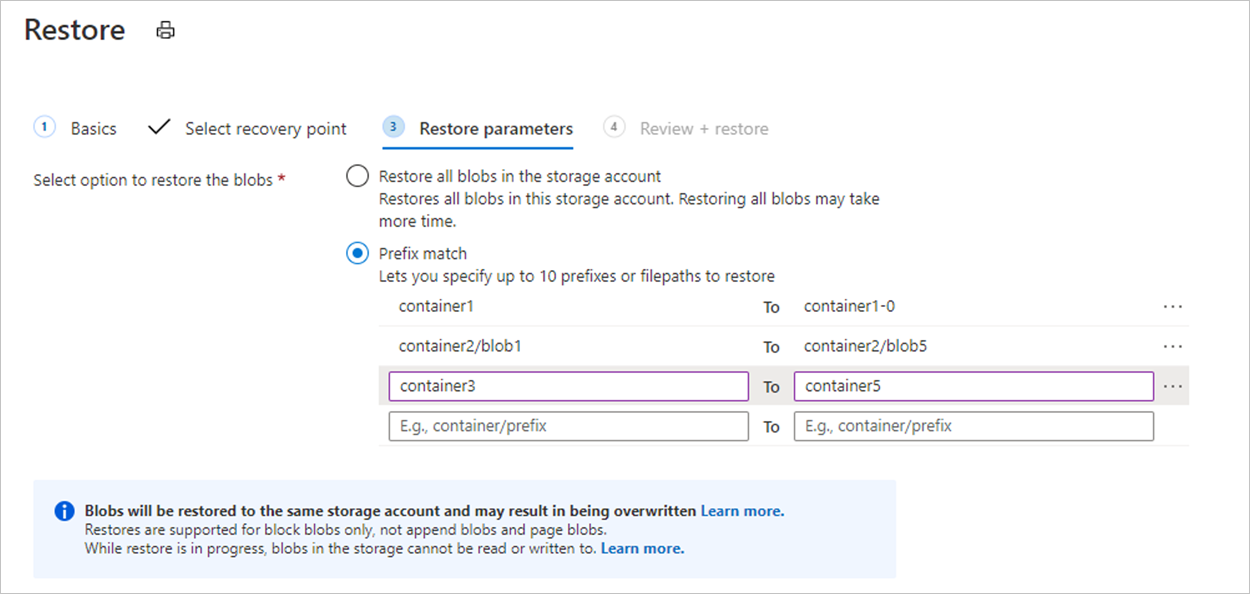
The restore operation shown in the image performs the following actions:
- It restores the complete contents of container1.
- It restores blobs in the lexicographical range blob1 through blob5 in container2. This range restores blobs with names such as blob1, blob11, blob100, blob2, and so on. Because the end of the range is exclusive, it restores blobs whose names begin with blob4, but doesn't restore blobs whose names begin with blob5.
- It restores all blobs in container3 and container4. Because the end of the range is exclusive, this range doesn't restore container5.