Note
Access to this page requires authorization. You can try signing in or changing directories.
Access to this page requires authorization. You can try changing directories.
This article describes how to back up and restore SharePoint data using System Center Data Protection Manager (DPM). The backup operation of SharePoint to Azure with DPM is similar to SharePoint backup to DPM locally.
System Center Data Protection Manager (DPM) enables you back up a SharePoint farm to Azure, which gives an experience similar to back up of other data sources. Azure Backup provides flexibility in the backup schedule to create daily, weekly, monthly, or yearly backup points, and gives you retention policy options for various backup points. DPM provides the capability to store local disk copies for quick recovery-time objectives (RTO) and to store copies to Azure for economical, long-term retention.
Note
When the trim is performed within the guest OS, the tracking of incremental blocks is reset, resulting in a full backup. The trim within the guest OS releases unused blocks of the virtual disk (VHDX) and optimizes the disk size. However, this reduces the size of the VHDX and changes the SequenceNumber of the tracked incremental blocks, resulting in a full backup size. Unless the purpose is to improve the efficiency of storage on the Hyper-V host side, we recommend you to stop the trim process within the guest to avoid an increase in backup size.
SharePoint supported scenarios
For information on the supported SharePoint versions and the DPM versions required to back them up, see this article
Prerequisites
Before you proceed to back up a SharePoint farm to Azure, ensure that you've met all the prerequisites for using Azure Backup to protect workloads. The tasks in prerequisites also include: create a backup vault, download vault credentials, install Azure Backup agent, and register DPM/Azure Backup Server with the vault.
For other prerequisites and limitations, see Back up SharePoint with DPM.
Configure backup
To back up the SharePoint farm, configure protection for SharePoint using ConfigureSharePoint.exe, and then create a protection group in DPM. See the DPM documentation to learn how to configure backup.
Monitor operations
To monitor the backup job, see Monitoring DPM backup.
Restore SharePoint data
To learn how to restore a SharePoint item from a disk with DPM, see Restore SharePoint data.
Restore a SharePoint database from Azure using DPM
To recover a SharePoint content database, follow these steps:
Browse through various recovery points (as shown previously), and select the recovery point that you want to restore.
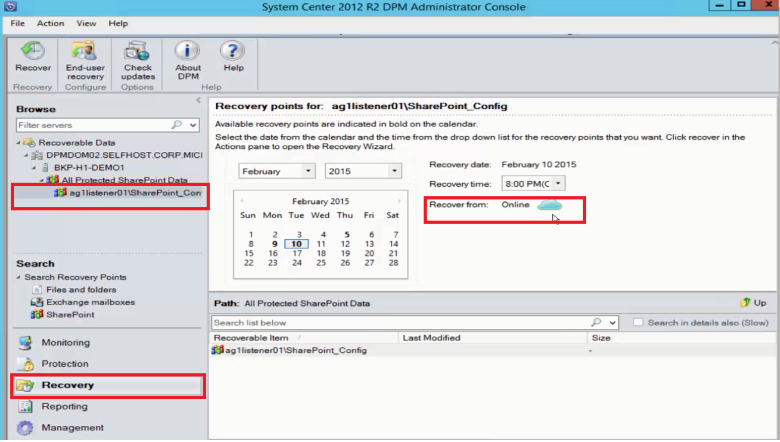
Double-click the SharePoint recovery point to show the available SharePoint catalog information.
Note
Because the SharePoint farm is protected for long-term retention in Azure, no catalog information (metadata) is available on the DPM server. So, whenever a point-in-time SharePoint content database needs to be recovered, you need to catalog the SharePoint farm again.
Select Re-catalog.

The Cloud Recatalog status window opens.
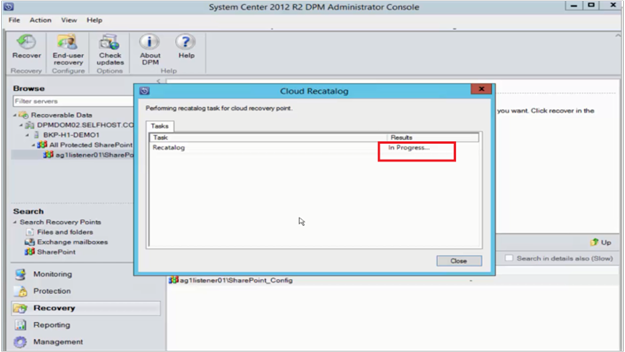
Once the cataloging is finished and the status changes to Success, select Close.
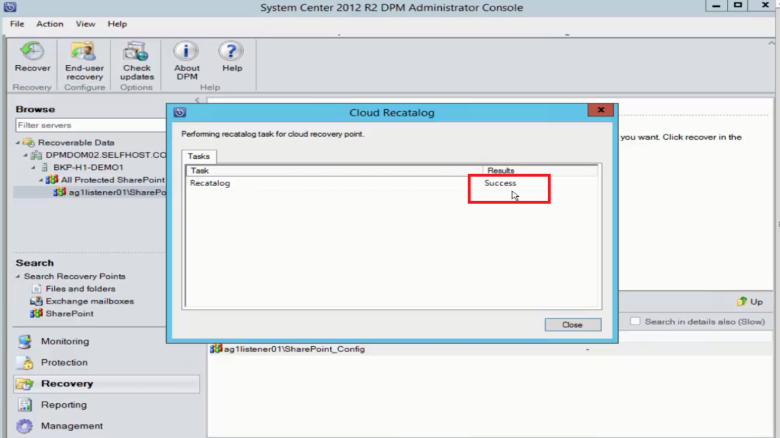
On the DPM Recovery tab, select the SharePoint object to get the content database structure, right-click the item, and then select Recover.
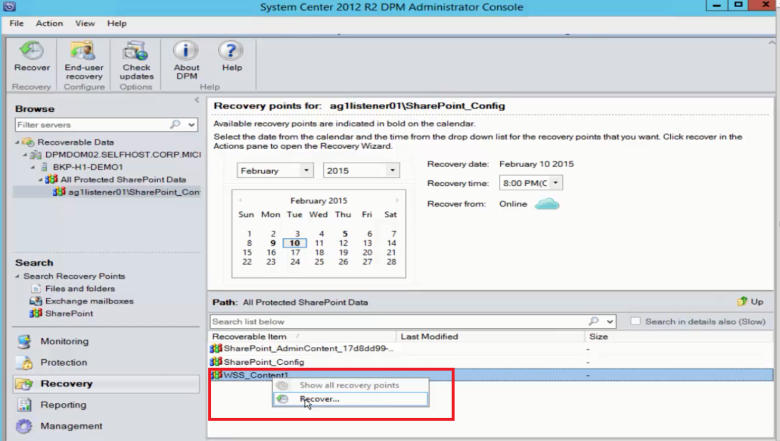
To recover a SharePoint content database from disk, see this section.
Switch the Front-End Web Server
If you've more than one front-end web server, and want to switch the server that DPM uses to protect the farm, see Switching the Front-End Web Server.