Note
Access to this page requires authorization. You can try signing in or changing directories.
Access to this page requires authorization. You can try changing directories.
Applies to:
Azure SQL Managed Instance
This quickstart teaches you to create a deployment of Azure SQL Managed Instance by using the Azure portal, PowerShell, and the Azure CLI.
Prerequisites
- An Azure subscription. If you don't have an Azure subscription, create a trial account
- In the general case, your user needs to have the role SQL Managed Instance Contributor assigned at subscription scope.
- If provisioning in a subnet that is already delegated to Azure SQL Managed Instance, your user only needs the Microsoft.Sql/managedInstances/write permission assigned at subscription scope.
- The latest version of the Az.SQL PowerShell module or the latest version of the Azure CLI.
For limitations, see Supported regions.
Create Azure SQL Managed Instance
You can create a deployment of Azure SQL Managed Instance by using the Azure portal, PowerShell, and the Azure CLI.
Consider the following:
- You can cancel the provisioning process through Azure portal, or via PowerShell or the Azure CLI or other tooling using the REST API.
- Instance deployment delayed if it's impacted by other operations in the same subnet, such as a long-running restore or scaling an instance.
- Read permissions for the resource group are required to see the managed instance in your resource group.
Important
Deploying a managed instance is a long-running operation. Deploying the first instance to a subnet typically takes much longer than deploying to a subnet with existing instances.
Sign in to the Azure portal
To create your instance in the Azure portal, you'll first need to sign into the Azure portal, and then fill out the information on the Create Azure SQL Managed Instance page.
To create your instance, follow these steps:
Sign in to the Azure portal.
Select Azure SQL on the left menu of the Azure portal. If Azure SQL isn't in the list, select All services, and then enter Azure SQL in the search box.
Select + Create to open the Select SQL deployment option page. You can view additional information about Azure SQL Managed Instance by selecting Show details on the SQL managed instances tile.
Choose Singe instance from the dropdown and then select Create to open the Create Azure SQL Managed Instance page.
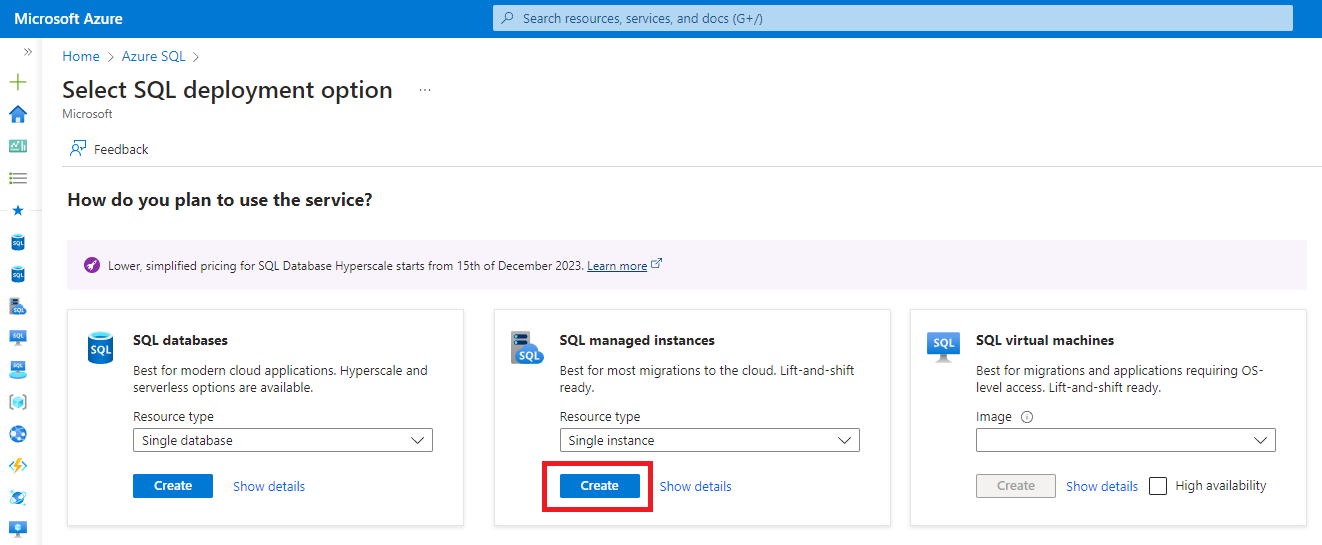
Basics tab
Fill out mandatory information required on the Basics tab, which is the minimum requirement to provision a SQL Managed Instance.
The following table provides details for the required information on the Basics tab:
| Setting | Suggested value | Description |
|---|---|---|
| Subscription | Your subscription. | A subscription that gives you permission to create new resources. |
| Resource group | A new or existing resource group. | For valid resource group names, see Naming rules and restrictions. |
| Managed instance name | Any valid name. | For valid names, see Naming rules and restrictions. |
| Region | The region in which you want to create the managed instance. | For information about regions, see Azure regions. |
| Authentication method | Use SQL authentication | For the purpose of this quickstart, use SQL authentication. But you can also choose to use both SQL and Microsoft Entra authentication. |
| Managed instance admin login | Any valid username. | For valid names, see Naming rules and restrictions. Don't use serveradmin because that's a reserved server-level role. |
| Password | Any valid password. | The password must be at least 16 characters long and meet the defined complexity requirements. |
Under Managed Instance details, select Configure Managed Instance in the Compute + storage section to open the Compute + storage page.
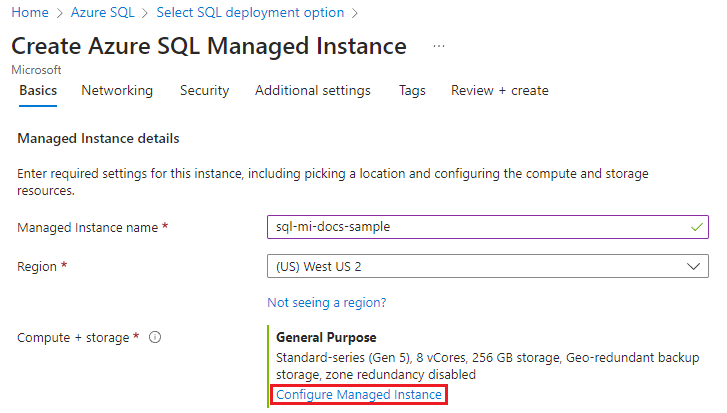
The following table provides recommendations for the compute and storage for your sample SQL Managed Instance:
| Setting | Suggested value | Description |
|---|---|---|
| Service Tier | General Purpose | The General Purpose tier is suitable for most production workloads, and is the default option. For more information, review resource limits. |
| Hardware generation | Standard-series (Gen5) | Standard-series (Gen5) is the default hardware generation, which defines compute and memory limits. Standard-series (Gen5) is the default. |
| vCores | Designate a value. | vCores represent the exact amount of compute resources that are always provisioned for your workload. Eight vCores is the default. |
| Storage in GB | Designate a value. | Storage size in GB, select based on expected data size. |
| SQL Server License | Select applicable licensing model. | Either pay as you go, use an existing SQL license with the Azure Hybrid Benefit, or enable the Hybrid failover rights |
| Backup storage redundancy | Geo-redundant backup storage. | Storage redundancy inside Azure for backup storage. Geo-redundant backup storage is default and recommended, though Zone and Local redundancy allow for greater cost flexibility and single region data residency. |
Once you've designated your Compute + Storage configuration, use Apply to save your settings, and navigate back to the Create Azure SQL Managed Instance page. Select Next to move to the Networking tab
Networking tab
Fill out optional information on the Networking tab. If you omit this information, the portal will apply default settings.
The following table provides details for information on the Networking tab:
| Setting | Suggested value | Description |
|---|---|---|
| Virtual network / subnet | Create new, or use an existing virtual network | If a network or subnet is unavailable, it must be modified to satisfy the network requirements before you select it as a target for the new managed instance. |
| Connection type | Choose a suitable connection type. | For more information, see connection types. |
| Public endpoint | Select Disable. | For a managed instance to be accessible through the public data endpoint, you need to enable this option. |
| Allow access from (if Public endpoint is enabled) | Select No Access | The portal configures the security group with a public endpoint. Based on your scenario, select one of the following options:
For more information on public endpoint security, see Using Azure SQL Managed Instance securely with a public endpoint. |
Select Review + create to review your choices before you create a managed instance. Or, configure security settings by selecting Next: Security settings.
Security tab
For the purpose of this quickstart, leave the settings on the Security tab at their default values.
Select Review + create to review your choices before you create a managed instance. Or, configure more custom settings by selecting Next: Additional settings.
Additional settings
Fill out optional information on the Additional settings tab. If you omit this information, the portal applies default settings.
The following table provides details for information on the Additional settings tab:
| Setting | Suggested value | Description |
|---|---|---|
| Collation | Choose the collation that you want to use for your managed instance. If you migrate databases from SQL Server, check the source collation by using SELECT SERVERPROPERTY(N'Collation') and use that value. |
For information about collations, see Set or change the server collation. |
| Time zone | Select the time zone that managed instance will observe. | For more information, see Time zones. |
| Geo-Replication | Select No. | Only enable this option if you plan to use the managed instance as a failover group secondary. |
| Maintenance window | Choose a suitable maintenance window. | Designate a[schedule for when your instance is maintained by the service. |
Select Review + create to review your choices before you create a managed instance. Or, configure Azure Tags by selecting Next: Tags (recommended).
Tags
Add tags to resources in your Azure Resource Manager template (ARM template). Tags help you logically organize your resources. The tag values show up in cost reports and allow for other management activities by tag. Consider at least tagging your new SQL Managed Instance with the Owner tag to identify who created, and the Environment tag to identify whether this system is Production, Development, etc. For more information, see Develop your naming and tagging strategy for Azure resources.
Select Review + create to proceed.
Review + create
On the Review + create tab, review your choices, and then select Create to deploy your managed instance.
Monitor deployment progress
Select the Notifications icon to view the status of the deployment.

Select Deployment in progress in the notification to open the SQL Managed Instance window and further monitor the deployment progress.
Once deployment completes, navigate to your resource group to view your managed instance:
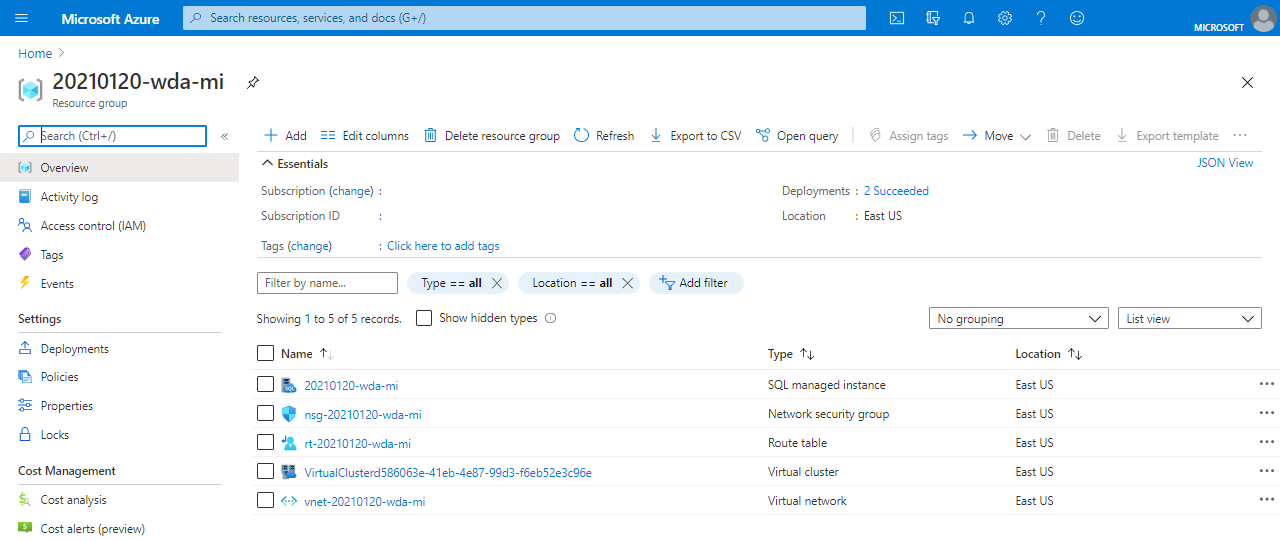
Tip
If you closed your web browser or moved away from the deployment progress screen, you can monitor the provisioning operation via the managed instance's Overview page in the Azure portal, PowerShell or the Azure CLI.
Review network settings
Select the Route table resource in your resource group to review the default user-defined route table object and entries to route traffic from, and within, the SQL Managed Instance virtual network. To change or add routes, open the Routes in the Route table settings.
Select the Network security group object to review the inbound and outbound security rules. To change or add rules, open the Inbound Security Rules and Outbound security rules in the Network security group settings.
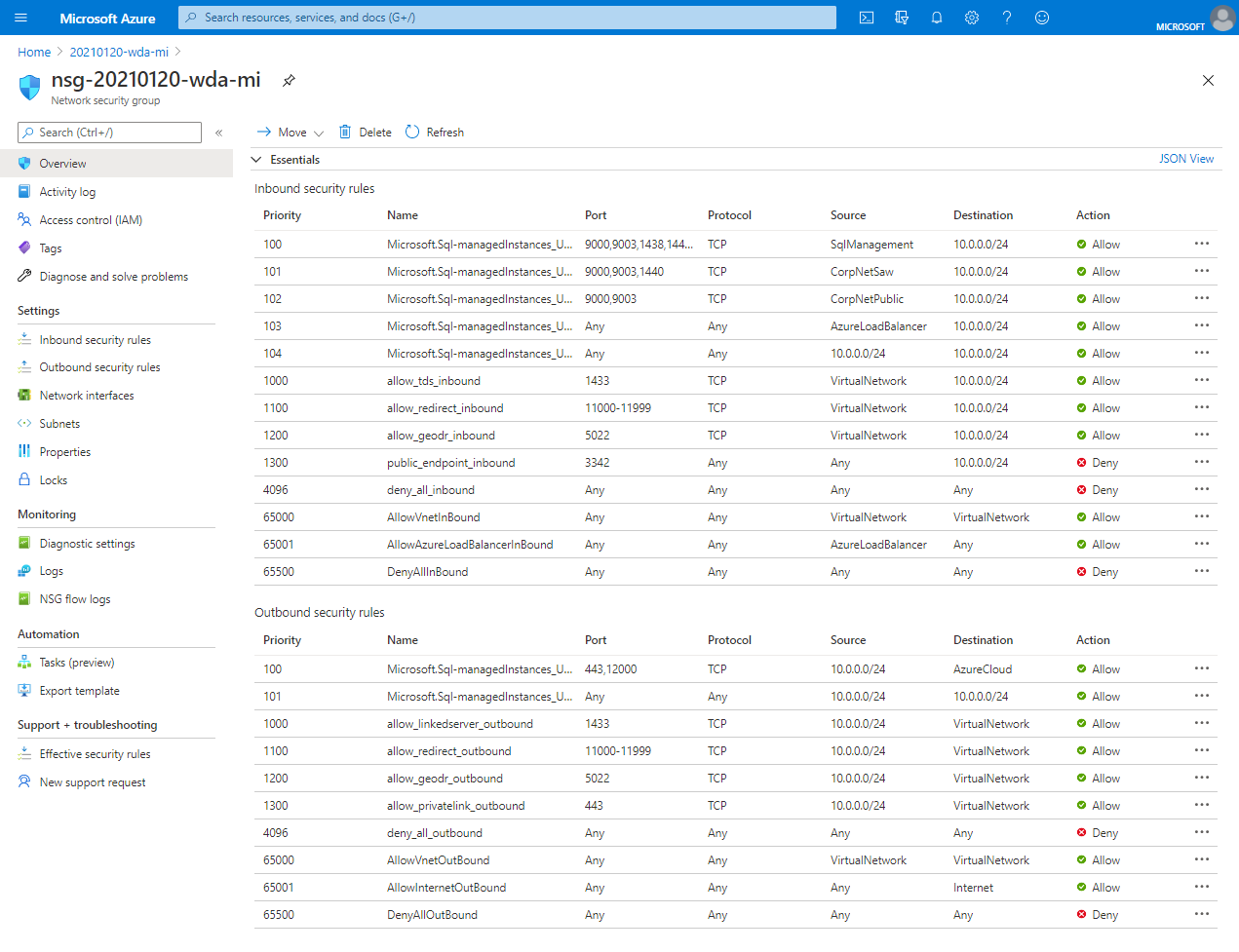
Important
If you enabled public endpoint for SQL Managed Instance, open ports to allow network traffic connections to SQL Managed Instance from the public internet.
Create database
You can create a new database by using the Azure portal, PowerShell, or the Azure CLI.
To create a new database for your instance in the Azure portal, follow these steps:
Go to your SQL managed instance in the Azure portal.
Select + New database on the Overview page for your SQL managed instance to open the Create Azure SQL Managed Database page.

Provide a name for the database on the Basics tab.
On the Data source tab, select None for an empty database, or restore a database from backup.
Configure the remaining settings on the remaining tabs, and then select Review + create to validate your choices.
Use Create to deploy your database.
Retrieve connection details to SQL Managed Instance
To connect to SQL Managed Instance, follow these steps to retrieve the host name and fully qualified domain name (FQDN):
Return to the resource group and select the SQL managed instance object that was created.
On the Overview tab, locate the Host property. Copy the host name to your clipboard for the managed instance for use in the next quickstart by clicking the Copy to clipboard button.
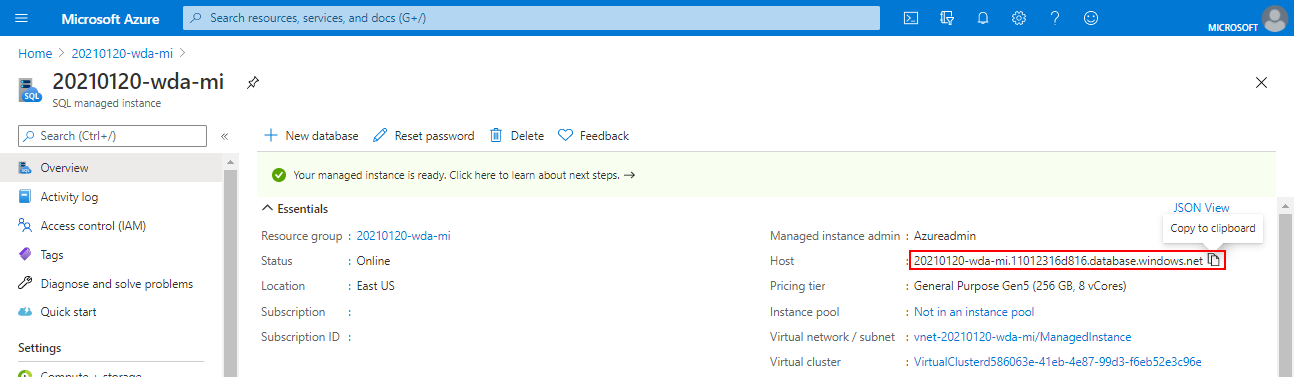
The value copied represents a fully qualified domain name (FQDN) that can be used to connect to SQL Managed Instance. It's similar to the following address example: your_host_name.a1b2c3d4e5f6.database.chinacloudapi.cn.
Related content
Review the following related content:
To restore an existing SQL Server database from on-premises to SQL Managed Instance:
- Use the Azure Database Migration Service for migration to restore from a database backup file.
- Use the T-SQL RESTORE command to restore from a database backup file.