Note
Access to this page requires authorization. You can try signing in or changing directories.
Access to this page requires authorization. You can try changing directories.
Windows Server machines can be onboarded directly to Azure Arc through a graphical wizard included in Windows Server. The wizard automates the onboarding process by checking the necessary prerequisites for successful Azure Arc onboarding and fetching and installing the latest version of the Azure Connected Machine (AzCM) agent. Once the wizard process completes, you're directed to your Window Server machine in the Azure portal, where it can be viewed and managed like any other Azure Arc-enabled resource.
Onboarding to Azure Arc is not needed if the Windows Server machine is already running in Azure.
For Windows Server 2022, Azure Arc Setup is an optional component that can be removed using the Remove Roles and Features Wizard. For Windows Server 2025 and later, Azure Arc Setup is a Features On Demand. Essentially, this means that the procedures for removal and enablement differ between OS versions. See for more information.
Note
The Azure Arc Setup feature only applies to Windows Server 2022 and later. It was released in the Cumulative Update of 10/10/2023.
Prerequisites
Azure Arc-enabled servers - Review the prerequisites and verify that your subscription, your Azure account, and resources meet the requirements.
An Azure subscription. If you don't have one, create a trial subscription before you begin.
Modern browser (Microsoft Edge) for authentication to Azure. Configuration of the Azure Connected Machine agent requires authentication to your Azure account, either through interactive authentication on a modern browser or device code login on a separate device (if the machine doesn't have a modern browser).
Launch Azure Arc Setup and connect to Azure Arc
The Azure Arc Setup wizard is launched from a system tray icon at the bottom of the Windows Server machine when the Azure Arc Setup feature is enabled. This feature is enabled by default. Alternatively, you can launch the wizard from a pop-up window in the Server Manager or from the Windows Server Start menu.
Select the Azure Arc system tray icon, then select Launch Azure Arc Setup.
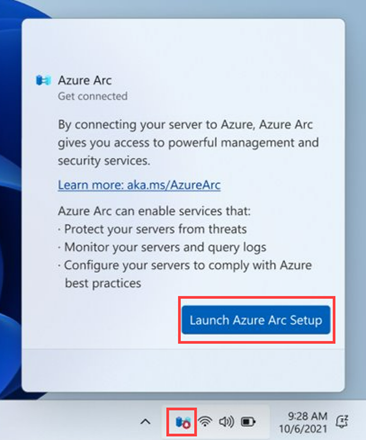
The introduction window of the Azure Arc Setup wizard explains the benefits of onboarding your machine to Azure Arc. When you're ready to proceed, click Next.
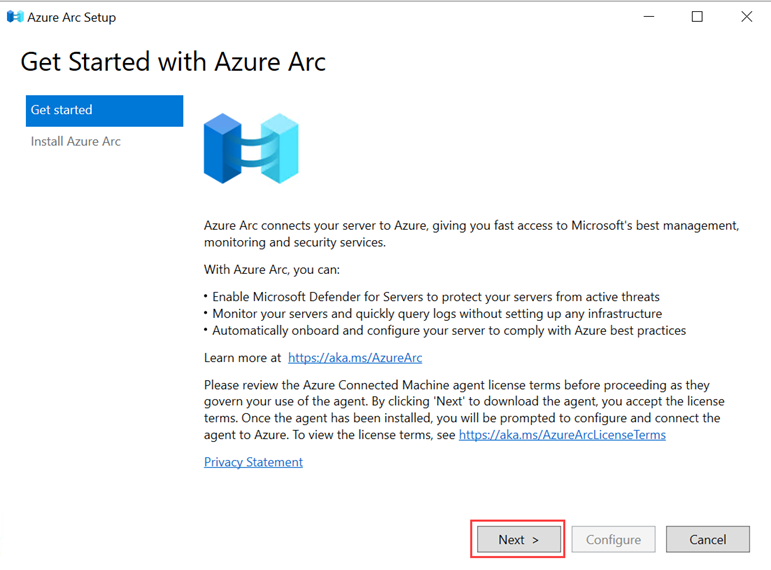
The wizard automatically checks for the prerequisites necessary to install the Azure Connected Machine agent on your Windows Server machine. Once this process completes and the agent is installed, select Configure.
The configuration window details the steps required to configure the Azure Connected Machine agent. When you're ready to begin configuration, select Next.
Sign-in to Azure by selecting the applicable Azure cloud, and then selecting Sign in to Azure. You'll be asked to provide your sign-in credentials.
Provide the resource details of how your machine will work within Azure Arc, such as the Subscription and Resource group, and then select Next.
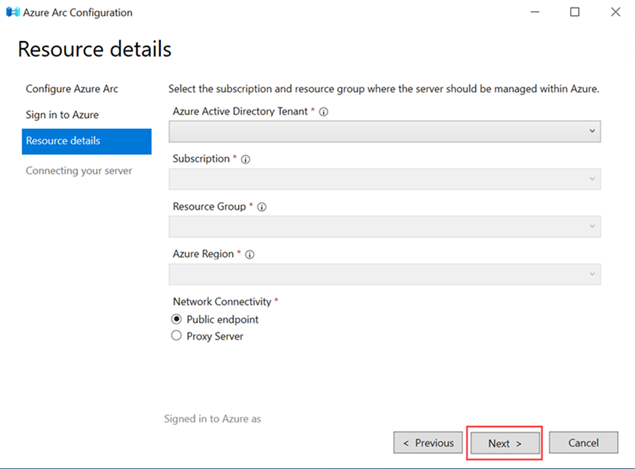
Once the configuration completes and your machine is onboarded to Azure Arc, select Finish.
Go to the Server Manager and select Local Server to view the status of the machine in the Azure Arc Management field. A successfully onboarded machine has a status of Enabled.
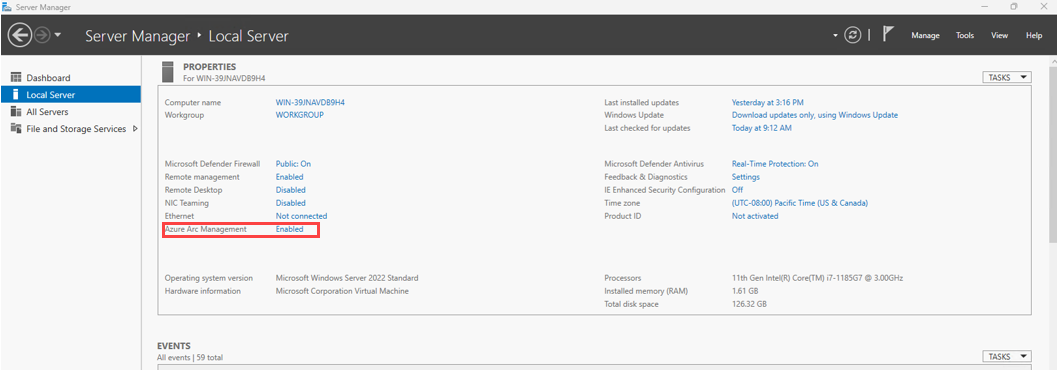
Server Manager functions
You can select the Enabled/Disabled link in the Azure Arc Management field of the Server Manager to launch different functions based on the status of the machine:
- If Azure Arc Setup isn't installed, selecting Enabled/Disabled launches the Add Roles and Features Wizard.
- If Azure Arc Setup is installed and the Azure Connected Machine agent hasn't been installed, selecting Disabled launches
AzureArcSetup.exe, the executable file for the Azure Arc Setup wizard. - If Azure Arc Setup is installed and the Azure Connected Machine agent is already installed, selecting Enabled/Disabled launches
AzureArcConfiguration.exe, the executable file for configuring the Azure Connected Machine agent to work with your machine.
Viewing the connected machine
The Azure Arc system tray icon at the bottom of your Windows Server machine indicates if the machine is connected to Azure Arc; a red symbol means the machine does not have the Azure Connected Machine agent installed. To view a connected machine in Azure Arc, select the icon and then select View Machine in Azure. You can then view the machine in the Azure portal, just as you would other Azure Arc-enabled resources.
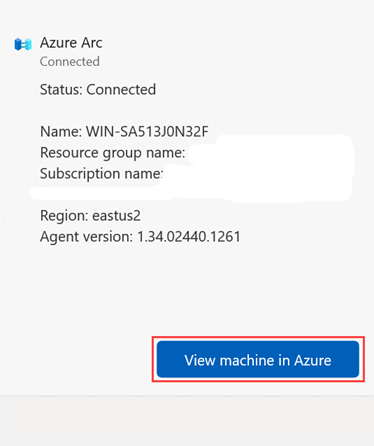
Uninstalling Azure Arc Setup
Note
Uninstalling Azure Arc Setup does not uninstall the Azure Connected Machine agent from the machine. For instructions on uninstalling the agent, see Managing and maintaining the Connected Machine agent.
To uninstall Azure Arc Setup from a Windows Server 2022 machine:
In the Server Manager, navigate to the Remove Roles and Features Wizard. (See Remove roles, role services, and features by using the Remove Roles and Features Wizard for more information.)
On the Features page, uncheck the box for Azure Arc Setup.
On the confirmation page, select Restart the destination server automatically if required, then select Remove.
To uninstall Azure Arc Setup through PowerShell, run the following command:
Disable-WindowsOptionalFeature -Online -FeatureName AzureArcSetup
To uninstall Azure Arc Setup from a Windows Server 2025 machine:
Open the Settings app on the machine and select System, then select Optional features.
Select AzureArcSetup, and then select Remove.

To uninstall Azure Arc Setup from a Windows Server 2025 machine from the command line, run the following line of code:
DISM /online /Remove-Capability /CapabilityName:AzureArcSetup~~~~
Next steps
Troubleshooting information can be found in the Troubleshoot Azure Connected Machine agent guide.
Review the Planning and deployment guide to plan for deploying Azure Arc-enabled servers at any scale and implement centralized management and monitoring.
Learn how to manage your machine using Azure Policy, for such things as VM guest configuration, verifying the machine is reporting to the expected Log Analytics workspace, and much more.