Note
Access to this page requires authorization. You can try signing in or changing directories.
Access to this page requires authorization. You can try changing directories.
Note
Azure Automation State Configuration will be retired on September 30, 2027, please transition to Azure Machine Configuration by that date. For more information, see the blog post announcement. The Azure Machine Configuration service combines features of DSC Extension, Azure Automation State Configuration, and the most commonly requested features from customer feedback. Azure Machine Configuration also includes hybrid machine support through Arc-enabled servers.
Caution
Azure Automation DSC for Linux has retired on 30 September 2023.
This article describes how you can set up your machines for management with Azure Automation State Configuration. For details of this service, see [Azure Automation State Configuration overview][17].
Enable Azure VMs
Azure Automation State Configuration lets you easily enable Azure VMs for configuration management, using the Azure portal, Azure Resource Manager templates, or PowerShell. The Azure VM Desired State Configuration extension registers the VM with Azure Automation State Configuration automatically. Since the Azure extension runs asynchronously, steps to track its progress are provided in [Check status of VM setup][11].
Note
Deploying DSC to a Linux node uses the /tmp folder. Modules such as nxautomation are
temporarily downloaded for verification before installing them in their appropriate locations. To
ensure that modules install correctly, the Log Analytics agent for Linux needs read/write
permissions on the /tmp folder. The Log Analytics agent for Linux runs as the omsagent user.
To grant >write permission to the omsagent user, run the command
setfacl -m u:omsagent:rwx /tmp.
Enable a VM using Azure portal
To enable an Azure VM to State Configuration through the [Azure portal][24]:
- Navigate to the Azure Automation account in which to enable VMs.
- On the State Configuration page, select the Nodes tab, then select Add.
- Choose a VM to enable.
- If the machine doesn't have the PowerShell desired state extension installed and the power state is running, select Connect.
- Under Registration, enter the PowerShell DSC Local Configuration Manager values required for your use case. Optionally, you can enter a node configuration to assign to the VM.

Enable a VM using Azure Resource Manager templates
You can install and enable a VM for State Configuration using Azure Resource Manager templates. See [Server managed by Desired State Configuration service][21] for an example template that enables an existing VM for State Configuration. If you're managing a virtual machine scale set, see the example template in [Virtual machine scale set configuration managed by Azure Automation][22].
Enable machines using PowerShell
You can use the [Register-AzAutomationDscNode][09] cmdlet in PowerShell to enable VMs for State Configuration.
Note
The Register-AzAutomationDscNode cmdlet is implemented currently only for machines running
Windows, as it triggers just the Windows extension.
Register VMs across Azure subscriptions
The best way to register VMs from other Azure subscriptions is to use the DSC extension in an Azure Resource Manager deployment template. Examples are provided in Desired State Configuration extension with Azure Resource Manager templates.
Use DSC metaconfiguration to register hybrid machines
You can enable machines securely for an Azure Automation account through the DSC metaconfiguration. The protocols implemented in DSC use information from the metaconfiguration to authenticate to Azure Automation State Configuration. The node registers with the service at the registration URL and authenticates using a registration key. During registration, the DSC node and DSC service negotiate a unique certificate for the node to use for authentication to the server post-registration. This process prevents enabled nodes from impersonating one another, for example, if a node is compromised and behaving maliciously. After registration, the registration key isn't used for authentication again, and is deleted from the node.
You can get the information required for the State Configuration registration protocol from Keys under Account Settings in the Azure portal.
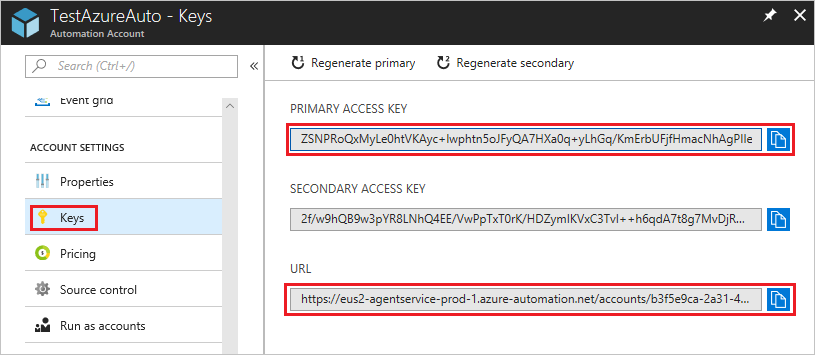
- Registration URL is the URL field on the Keys page.
- Registration key is the value of the Primary access key field or the Secondary access key field on the Keys page. Either key can be used.
For added security, you can regenerate the primary and secondary access keys of an Automation account at any time on the Keys page. Key regeneration prevents future node registrations from using previous keys.
Generate DSC metaconfigurations
To enable any machine for State Configuration, you can generate a DSC metaconfiguration. This configuration tells the DSC agent to pull from and/or report to Azure Automation State Configuration. You can generate a DSC metaconfiguration for Azure Automation State Configuration using either a PowerShell DSC configuration or the Azure Automation PowerShell cmdlets.
Note
DSC metaconfigurations contain the secrets needed to enable a machine in an Automation account for management. Make sure to properly protect any DSC metaconfigurations you create, or delete them after use.
The Local Configuration Manager (LCM) controls proxy support for metaconfigurations. The LCM
runs on all target nodes and is responsible for calling the configuration resources that are
included in a DSC metaconfiguration script. You can include proxy support in a metaconfiguration by
including definitions of ProxyURL and ProxyCredential properties as needed in the
ConfigurationRepositoryWeb, ResourceRepositoryWeb, and ReportServerWeb blocks. An example of
the URL setting is ProxyURL = "http://172.16.3.6:3128";. The ProxyCredential property is set to
a PSCredential object, as described in [Manage credentials in Azure Automation][25].
Generate DSC metaconfigurations using a DSC configuration
Open a text editor, such as Visual Studio Code (VS Code), as an administrator on a machine in your local environment. The machine must have the latest version of [WMF 5][19] installed.
Copy the following script locally. This script contains a PowerShell DSC configuration for creating metaconfigurations, and a command to kick off the metaconfiguration creation.
Note
State Configuration Node Configuration names are case-sensitive in the Azure portal. If the case is mismatched, the node will not show up under the Nodes tab.
# The DSC configuration that will generate metaconfigurations [DscLocalConfigurationManager()] Configuration DscMetaConfigs { param ( [Parameter(Mandatory=$True)] [String]$RegistrationUrl, [Parameter(Mandatory=$True)] [String]$RegistrationKey, [Parameter(Mandatory=$True)] [String[]]$ComputerName, [Int]$RefreshFrequencyMins = 30, [Int]$ConfigurationModeFrequencyMins = 15, [String]$ConfigurationMode = 'ApplyAndMonitor', [String]$NodeConfigurationName, [Boolean]$RebootNodeIfNeeded= $False, [String]$ActionAfterReboot = 'ContinueConfiguration', [Boolean]$AllowModuleOverwrite = $False, [Boolean]$ReportOnly ) if(!$NodeConfigurationName -or $NodeConfigurationName -eq '') { $ConfigurationNames = $null } else { $ConfigurationNames = @($NodeConfigurationName) } if($ReportOnly) { $RefreshMode = 'PUSH' } else { $RefreshMode = 'PULL' } Node $ComputerName { Settings { RefreshFrequencyMins = $RefreshFrequencyMins RefreshMode = $RefreshMode ConfigurationMode = $ConfigurationMode AllowModuleOverwrite = $AllowModuleOverwrite RebootNodeIfNeeded = $RebootNodeIfNeeded ActionAfterReboot = $ActionAfterReboot ConfigurationModeFrequencyMins = $ConfigurationModeFrequencyMins } if(!$ReportOnly) { ConfigurationRepositoryWeb AzureAutomationStateConfiguration { ServerUrl = $RegistrationUrl RegistrationKey = $RegistrationKey ConfigurationNames = $ConfigurationNames } ResourceRepositoryWeb AzureAutomationStateConfiguration { ServerUrl = $RegistrationUrl RegistrationKey = $RegistrationKey } } ReportServerWeb AzureAutomationStateConfiguration { ServerUrl = $RegistrationUrl RegistrationKey = $RegistrationKey } } } # Create the metaconfigurations # NOTE: DSC Node Configuration names are case sensitive in the portal. # TODO: edit the below as needed for your use case $Params = @{ RegistrationUrl = '<fill me in>'; RegistrationKey = '<fill me in>'; ComputerName = @('<some VM to onboard>', '<some other VM to onboard>'); NodeConfigurationName = 'SimpleConfig.webserver'; RefreshFrequencyMins = 30; ConfigurationModeFrequencyMins = 15; RebootNodeIfNeeded = $False; AllowModuleOverwrite = $False; ConfigurationMode = 'ApplyAndMonitor'; ActionAfterReboot = 'ContinueConfiguration'; ReportOnly = $False; # Set to $True to have machines only report to AA DSC but not pull from it } # Use PowerShell splatting to pass parameters to the DSC configuration being invoked # For more info about splatting, run: Get-Help -Name about_Splatting DscMetaConfigs @ParamsFill in the registration key and URL for your Automation account, and the names of the machines to enable. All other parameters are optional. To find the registration key and registration URL for your Automation account, see [Use DSC metaconfiguration to register hybrid machines][13].
If you want the machines to report DSC status information to Azure Automation State Configuration, but not pull configuration or PowerShell modules, set the
ReportOnlyparameter to true.If
ReportOnlyisn't set, the machines report DSC status information to Azure Automation State Configuration and pull configuration or PowerShell modules. Set parameters accordingly in theConfigurationRepositoryWeb,ResourceRepositoryWeb, andReportServerWebblocks.Run the script. You should now have a working directory folder called DscMetaConfigs, containing the PowerShell DSC metaconfigurations for the machines to enable (as an administrator).
Set-DscLocalConfigurationManager -Path ./DscMetaConfigs
Generate DSC metaconfigurations using Azure Automation cmdlets
You can generate the DSC metaconfigurations using the Azure Automation cmdlets under the following conditions:
- The LCM defaults match your use case
- You want to enable machines to both pull from and report to Azure Automation State Configuration
Use the following steps to generate the metaconfigurations:
Open the PowerShell console or VS Code as an administrator on a machine in your local environment.
Connect to Azure Resource Manager using [Connect-AzAccount -Environment AzureChinaCloud][07].
Download the PowerShell DSC metaconfigurations for the machines you want to enable from the Automation account in which you're setting up nodes.
# Define the parameters for Get-AzAutomationDscOnboardingMetaconfig using PowerShell Splatting $Params = @{ ResourceGroupName = 'ContosoResources' # The Resource Group that contains your Azure Automation account AutomationAccountName = 'ContosoAutomation'; # The Azure Automation account where you want to onboard the node ComputerName = @('web01', 'web02', 'sql01'); # The computers to generate the metaconfigurations for OutputFolder = "$env:UserProfile\Desktop\"; } # Use PowerShell splatting to pass parameters to the Azure Automation cmdlet being invoked # For more info about splatting, run: Get-Help -Name about_Splatting Get-AzAutomationDscOnboardingMetaconfig @ParamsYou should now have a DscMetaConfigs folder containing the PowerShell DSC metaconfigurations for the machines to enable (as an administrator).
Set-DscLocalConfigurationManager -Path $env:UserProfile\Desktop\DscMetaConfigs
Enable physical/virtual Windows machines
You can enable Windows servers running on-premises or in other cloud environments (including AWS EC2 instances) to Azure Automation State Configuration. The servers must have [outbound access to Azure][18].
Make sure that the latest version of [WMF 5][19] is installed on the machines to enable for State Configuration. In addition, WMF 5 must be installed on the computer that you're using for enabling the machines.
To create a folder containing the required DSC metaconfigurations, follow the directions in [Generate DSC metaconfigurations][12].
Use the following cmdlet to apply the PowerShell DSC metaconfigurations remotely to the machines to enable.
Set-DscLocalConfigurationManager -Path C:\Users\joe\Desktop\DscMetaConfigs -ComputerName MyServer1, MyServer2If you can't apply the PowerShell DSC metaconfigurations remotely, copy the metaconfigurations folder to the machines that you're enabling. Then add code to call [Set-DscLocalConfigurationManager][10] locally on the machines.
Using the Azure portal or cmdlets, verify that the machines appear as State Configuration nodes registered in your Azure Automation account.
Enable physical/virtual Linux machines
You can enable Linux servers running on-premises or in other cloud environments for State Configuration. The servers must have [outbound access to Azure][18].
Make sure that the latest version of [PowerShell Desired State Configuration for Linux][23] is installed on the machines to enable for State Configuration.
If the PowerShell DSC Local Configuration Manager defaults match your use case, and you want to enable machines so that they both pull from and report to State Configuration:
On each Linux machine to enable, use
Register.pyto enable the machine with the PowerShell DSC Local Configuration Manager defaults./opt/microsoft/dsc/Scripts/Register.py <Automation account registration key> <Automation account registration URL>To find the registration key and registration URL for your Automation account, see [Use DSC metaconfiguration to register hybrid machines][13].
If the PowerShell DSC Local Configuration Manager (LCM) defaults don't match your use case, or you want to enable machines that only report to Azure Automation State Configuration, follow steps 4-7. Otherwise, proceed directly to step 7.
Follow the directions in [Generate DSC metaconfigurations][12] section to produce a folder containing the required DSC metaconfigurations.
Make sure that the latest version of [WMF 5][19] is installed on the computer being used to enable your machines for State Configuration.
Add code as follows to apply the PowerShell DSC metaconfigurations remotely to the machines to enable.
$SecurePass = ConvertTo-SecureString -String '<root password>' -AsPlainText -Force $Cred = New-Object System.Management.Automation.PSCredential 'root', $SecurePass $Opt = New-CimSessionOption -UseSsl -SkipCACheck -SkipCNCheck -SkipRevocationCheck # need a CimSession for each Linux machine to onboard $Session = New-CimSession -Credential $Cred -ComputerName <your Linux machine> -Port 5986 -Authentication basic -SessionOption $Opt Set-DscLocalConfigurationManager -CimSession $Session -Path C:\Users\joe\Desktop\DscMetaConfigsIf you can't apply the PowerShell DSC metaconfigurations remotely, copy the metaconfigurations corresponding to the remote machines from the folder described in step 4 to the Linux machines.
Add code to call
Set-DscLocalConfigurationManager.pylocally on each Linux machine to enable for State Configuration./opt/microsoft/dsc/Scripts/SetDscLocalConfigurationManager.py -configurationmof <path to metaconfiguration file>Ensure that the machines show up as DSC nodes registered in your Azure Automation account. You can use the Azure portal or the cmdlets.
Re-register a node
After you register a machine as a DSC node in Azure Automation State Configuration, there are several reasons why you might need to re-register that node in the future.
Certificate renewal. For versions of Windows Server before Windows Server 2019, each node automatically negotiates a unique certificate for authentication that expires after one year. If a certificate expires without renewal, the node is unable to communicate with Azure Automation and is marked
Unresponsive. Currently, the PowerShell DSC registration protocol can't automatically renew certificates when they're nearing expiration, and you must re-register the nodes after a year's time. Before re-registering, ensure that each node is running WMF 5 RTM.A new certificate is generated and used if you re-register 90 days or less from the certificate expiration time or at any point after the certificate expiration time. This issue is fixed in Windows Server 2019 and later.
Changes to DSC LCM values. You might need to change PowerShell DSC LCM values set during initial registration of the node, for example,
ConfigurationMode. Currently, you can only change these DSC agent values through re-registration. The one exception is the Node Configuration value. You can change this value in Azure Automation DSC directly.
You can re-register a node just as you registered the node initially, using any of the methods described in this document. You don't need to unregister a node from Azure Automation State Configuration before re-registering it.
Check status of VM setup
State Configuration lets you easily enable Azure Windows VMs for configuration management. Under the hood, the Azure VM Desired State Configuration extension is used to register the VM with Azure Automation State Configuration. Since the Azure VM Desired State Configuration extension runs asynchronously, tracking its progress and troubleshooting its execution can be important.
Note
Any method of enabling Azure Windows VMs for State Configuration that uses the Azure VM Desired State Configuration extension can take up to an hour for Azure Automation to show VMs as registered. This delay is due to the installation of WMF 5 on the VM by the Azure VM Desired State Configuration extension, which is required to enable VMs for State Configuration.
To view the status of the Azure VM Desired State Configuration extension:
- In the Azure portal, navigate to the VM being enabled.
- Select Extensions under Settings.
- Now select DSC or DSCForLinux, depending on your operating system.
- For more details, you can select View detailed status.
Next steps
- To get started, see [Get started with Azure Automation State Configuration][16].
- To learn about compiling DSC configurations so that you can assign them to target nodes, see [Compile DSC configurations in Azure Automation State Configuration][15].
- For a PowerShell cmdlet reference, see [Az.Automation][08].
- For pricing information, see [Azure Automation State Configuration pricing][20].
- For an example of using Azure Automation State Configuration in a continuous deployment pipeline, see [Set up continuous deployment with Chocolatey][14].
- For troubleshooting information, see Troubleshoot Azure Automation State Configuration.
[07]: https://learn.microsoft.com/powershell/module/Az.Accounts/Connect-AzAccount -Environment AzureChinaCloud [08]: https://learn.microsoft.com/powershell/module/az.automation [09]: https://learn.microsoft.com/powershell/module/az.automation/register-azautomationdscnode [10]: https://learn.microsoft.com/powershell/module/psdesiredstateconfiguration/set-dsclocalconfigurationmanager [11]: #check-status-of-vm-setup [12]: #generate-dsc-metaconfigurations [13]: #use-dsc-metaconfiguration-to-register-hybrid-machines [14]: automation-dsc-cd-chocolatey.md [15]: automation-dsc-compile.md [16]: automation-dsc-getting-started.md [17]: automation-dsc-overview.md [18]: automation-dsc-overview.md#network-planning [19]: https://aka.ms/wmf5latest [20]: https://www.azure.cn/pricing/details/automation/ [21]: https://azure.microsoft.com/resources/templates/automation-configuration/ [22]: https://azure.microsoft.com/resources/templates/vmss-automation-dsc/ [23]: https://github.com/Microsoft/PowerShell-DSC-for-Linux [24]: https://portal.azure.cn/ [25]: shared-resources/credentials.md